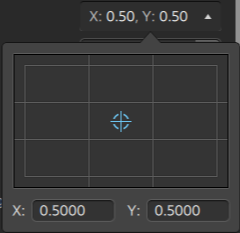Using video effects
There are several methods available for applying effects to video. Video effects can be applied to clips, tracks, or to the entire video timeline.
You can use split-screen previews to preview your project with and without video effects. For more information, see "Previewing video."
Adding effects to a clip
Effects that you apply to a clip are applied only to that clip.
-
Click the Plug-Ins button
 at the top of the Catalyst Edit window to display the Plug-Ins pane and select the effect you want to use.
at the top of the Catalyst Edit window to display the Plug-Ins pane and select the effect you want to use. -
On the timeline, select the clip where you want to apply the effect. For more information, see "Selecting clips and positioning the cursor."
-
Click the Add to Clip button
 at the bottom of the Plug-Ins pane or drag the effect to the clip.
at the bottom of the Plug-Ins pane or drag the effect to the clip.An effects indicator is displayed on a clip when it has effects applied. You can click the indicator to display the effect's controls in the Clip Inspector.
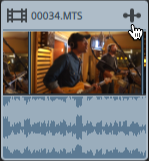
-
Use the controls in the Clip Inspector to adjust the effect's settings.
For more information, see "Using the Clip Inspector."
Click the Overlay button
 to show or hide a plug-in's interactive overlay controls in the video preview (when available).
to show or hide a plug-in's interactive overlay controls in the video preview (when available).Click the Mute button
 to bypass a plug-in without removing it from the chain.
to bypass a plug-in without removing it from the chain.Click the Delete button
 to remove a plug-in from the chain.
to remove a plug-in from the chain.Drag a plug-in's heading to change its position in the plug-in chain.
Click the toggle arrow to show or hide each plug-in's controls.
When you select a position parameter in the Inspector, a control point (
 ) is displayed in the video preview. You can adjust the parameter's position by dragging the control point in the video preview or the Inspector:
) is displayed in the video preview. You can adjust the parameter's position by dragging the control point in the video preview or the Inspector:
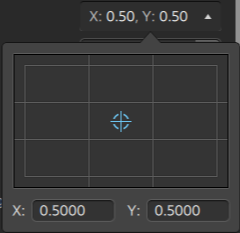
Adding effects to a track
Effects that you apply to a track are applied to every clip on that track.
-
Click the Plug-Ins button
 at the top of the Catalyst Edit window to display the Plug-Ins pane and select the effect you want to use.
at the top of the Catalyst Edit window to display the Plug-Ins pane and select the effect you want to use. -
Click a track's header to select the track where you want to apply the effect.
-
Click the Add to Track button
 at the bottom of the Plug-Ins pane or drag the effect to the track header.
at the bottom of the Plug-Ins pane or drag the effect to the track header.An effects indicator is displayed on a track when it has effects applied. You can click the indicator to display the effect's controls in the Track Inspector.
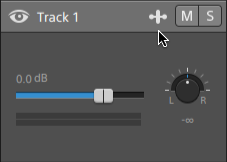
-
Use the controls in the Track Inspector to adjust the effect's settings.
For more information, see "Using the Track Inspector."
Click the Overlay button
 to show or hide a plug-in's interactive overlay controls in the video preview (when available).
to show or hide a plug-in's interactive overlay controls in the video preview (when available).Click the Mute button
 to bypass a plug-in without removing it from the chain.
to bypass a plug-in without removing it from the chain.Click the Delete button
 to remove a plug-in from the chain.
to remove a plug-in from the chain.Drag a plug-in's heading to change its position in the plug-in chain.
Click the toggle arrow to show or hide each plug-in's controls.
When you select a position parameter in the Inspector, a control point (
 ) is displayed in the video preview. You can adjust the parameter's position by dragging the control point in the video preview or the Inspector:
) is displayed in the video preview. You can adjust the parameter's position by dragging the control point in the video preview or the Inspector:
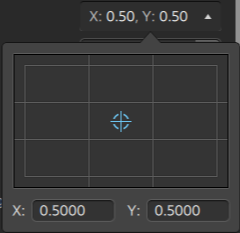
Adding effects to the timeline
Effects that you apply to the timeline are a clip are applied only to that clip.
-
Click the Plug-Ins button
 at the top of the Catalyst Edit window to display the Plug-Ins pane and select the effect you want to use.
at the top of the Catalyst Edit window to display the Plug-Ins pane and select the effect you want to use. -
Click the Add to Timeline button
 at the bottom of the Plug-Ins pane or drag the effect to the timeline breadcrumb trail above the track list.
at the bottom of the Plug-Ins pane or drag the effect to the timeline breadcrumb trail above the track list.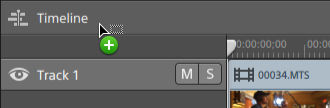
-
Use the controls in the Timeline Inspector to adjust the effect's settings.
For more information, see "Using the Timeline Inspector."
Click the Overlay button
 to show or hide a plug-in's interactive overlay controls in the video preview (when available).
to show or hide a plug-in's interactive overlay controls in the video preview (when available).Click the Mute button
 to bypass a plug-in without removing it from the chain.
to bypass a plug-in without removing it from the chain.Click the Delete button
 to remove a plug-in from the chain.
to remove a plug-in from the chain.Drag a plug-in's heading to change its position in the plug-in chain.
Click the toggle arrow to show or hide each plug-in's controls.
When you select a position parameter in the Inspector, a control point (
 ) is displayed in the video preview. You can adjust the parameter's position by dragging the control point in the video preview or the Inspector:
) is displayed in the video preview. You can adjust the parameter's position by dragging the control point in the video preview or the Inspector: