Selecting clips and positioning the cursor
Selecting data and positioning the cursor are the first steps in a variety of editing tasks.
You can select clips with any of the editing tools, but using the Select tool helps ensure that clips cannot be moved during selection For more information, see "Editing tools."
Press Ctrl+A (Windows) or ⌘-A (macOS) to select all clips.
Selecting a single clip
Click a clip to select it and deselect other selected clips.
If you want to select a clip without moving the cursor, click the clip header:
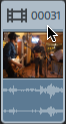
If you want to deselect all selected clips, click a blank area of the timeline.
Selecting multiple adjacent clips
Hold the Shift key and click the first and last clip that you want to select. All clips between the first and last clip you clicked are selected.
Selecting multiple nonadjacent clips
-
Click the Tools button below the timeline and select the Select Tool
 .
. Hold Ctrl (Windows) or ⌘ (macOS) while clicking clips with the Edit Tool
 , Roll Trim
, Roll Trim  , Slip Tool
, Slip Tool  , or Fade Tool
, or Fade Tool  .
. -
Click the clips you want to select. The selected clips are highlighted.
To deselect a clip, simply click it again.
Positioning the cursor
To set the cursor position, click in the timeline or time ruler. The cursor moves to the position you click, and the cursor position is displayed below the video preview.
If you want to position the cursor without changing your clip selection, you can drag the cursor or playhead:
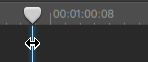
Press Up Arrow/Down Arrow to move the cursor to the previous/next clip on the selected track (when timeline has focus).