Adding media and creating clips
After you've previewed files to determine which media files you want to use in your project, you'll add clips to the timeline to indicate when each media file will be played.
For more information, see "Previewing video."
When you add the first video clip to a project, the timeline settings are automatically adjusted to match the media properties. For more information, see "Using the Timeline Inspector."
To change the magnification level of the timeline, you can drag the slider above the time ruler or click the Zoom Out  or Zoom In
or Zoom In  buttons.
buttons.
Snapping can help you align clips as you add them to the timeline. For more information, see "Clip snapping."
When a clip with audio and video streams is selected, you can use the Streams control in the Clip Inspector to choose which streams you want to use on the timeline. For more information, see "Using the Clip Inspector."
Adding clips to existing tracks
If you've already added tracks to your project, you can use the Media Browser to create clips on those tracks.
For more information, see "Adding tracks to a project."
-
Click the track header of the track where you want to add a clip.
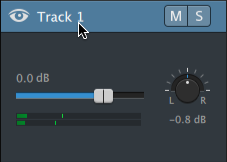
-
Select the clips you want to use in the Media Browser.
For more information, see "Finding media."
If you want to adjust mark in/out points before adding media, you can log mark in/out points in the Media Browser.
-
Click the Add to Timeline button
 at the bottom of the Media Browser.
at the bottom of the Media Browser. The selected files are added as clips to the end of the selected track, and the new clips are selected.
If multiple clips are selected, they will be added to the track in the order they are displayed in the Media Browser.
You an also drag files from the Windows Explorer, Finder, or Media Browser to the timeline:
-
If you drop a media file on an existing track, a clip will be created.
-
If you drop a media file on a track's header, the new clip is created at the beginning of the timeline.
-
If you drop a media file on a blank area of the timeline, a track will be created.
When you add spanned clips to the timeline, a single clip is created.
To change the magnification level of the timeline, you can drag the slider above the time ruler, roll the mouse wheel, or drag vertically with two fingers on a trackpad.
Any color adjustments that were applied in Catalyst Prepare are preserved when adding media to the Catalyst Edit timeline.
-
Adding clips and creating tracks
-
Use the Media Browser to find media files.
-
Select the media files you want to add to your project.
If you want to adjust mark in/out points before adding media, you can log mark in/out points in the Media Browser. For more information, see "Finding media."
-
Click the Tools button
 at the bottom of the Media Browser and choose Add selection as tracks from the menu.
at the bottom of the Media Browser and choose Add selection as tracks from the menu. A separate track is created for each selected clip, and a clip is created on each track for the clip. The clips will begin at the start of the timeline.
If multiple clips are selected, they will be added to the track in the order they are displayed in the Media Browser.
Hold Ctrl (Windows) or ⌘ (macOS) while dragging multiple clips from the Media Browser to the timeline to add the clips across tracks.
You an also drag files from the Windows Explorer, Finder, or Media Browser to the timeline. If you drop a media file on an existing track, a clip will be created. If you drop a media file on a blank area of the timeline, a track will be created.
When you add spanned clips to the timeline, a single clip is created.
To change the magnification level of the timeline, you can drag the slider above the time ruler, roll the mouse wheel, or drag vertically with two fingers on a trackpad.
Any color adjustments that were applied in Catalyst Prepare are preserved when adding media to the Catalyst Edit timeline.
Adding clips from a Catalyst Prepare library
Organize mode in Catalyst Prepare allows you to review your imported clips, group related clips in folders, view and edit metadata, and view mark points.
You can browse to a Catalyst Prepare library ( ) in the Catalyst Edit Media Browser, or you can drag clips from Catalyst Prepare to the Catalyst Edit timeline:
) in the Catalyst Edit Media Browser, or you can drag clips from Catalyst Prepare to the Catalyst Edit timeline:
-
Click the Organize button at the top of the Catalyst Prepare window .
-
The Library button
 displays the current library. You can click the button to choose a different library or create a new library.
displays the current library. You can click the button to choose a different library or create a new library. The library's media is displayed in the right side of the Catalyst Prepare
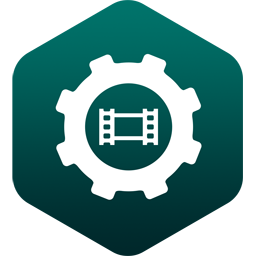 window .
window . -
Select the clips you want to use and drag them to the Catalyst Edit
 timeline. Drop the clips where you want to create clips.
timeline. Drop the clips where you want to create clips.