Clip snapping
Click the Snap button  above the timeline to turn snapping on or off in the main timeline.
above the timeline to turn snapping on or off in the main timeline.
Snapping helps you align items along the timeline when you add clips, move clips, trim clips, or position the cursor. As you drag clips or markers, an indicator is displayed across the height of the timeline to show snap points.
When snapping is enabled, you can hold the Shift key to temporarily override snapping.
When snapping is not enabled, you can hold the Shift key to temporarily enable snapping.
If you drag to a snap point that does not occur on a frame boundary when Quantize to frames is enabled, the snap indicator is displayed as a dashed line to indicate that the snap point will be quantized to the nearest frame boundary. For more information, see "Quantize to frames."
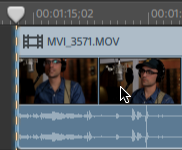
Turning snapping on or off
Click the Snap button  above the timeline to turn snapping on or off in the main timeline.
above the timeline to turn snapping on or off in the main timeline.
When snapping is enabled, clips and markers will snap to the following points on the timeline:
-
The cursor (when playback is stopped).
-
Markers.
-
Clip edges on the same track.
-
Clips on different tracks (when Snap to all clips is enabled).
Snapping to clips on other tracks
When snapping is enabled, you can also choose to have elements in the timeline snap to the ends of clips on other tracks.
Click the Editing Behaviors button  and turn on the Snap to all clips switch: clips, the cursor, and markers will snap to clip edges on any track, and the button is displayed as
and turn on the Snap to all clips switch: clips, the cursor, and markers will snap to clip edges on any track, and the button is displayed as 
When Snap to all clips is off, clips will snap to clip edges only on their own tracks, and the button is displayed as  .
.