Ajout de médias et création de clips
Une fois que vous avez prévisualisé les fichiers multimédias et déterminé ceux que vous souhaitez utiliser dans votre projet, vous pourrez ajouter des clips à la barre temporelle pour indiquer quand la lecture de chaque média doit commencer.
Pour plus d'informations, reportez-vous à "Prévisualisation vidéo."
Lorsque vous ajoutez le premier clip vidéo à un projet, les paramètres de la barre temporelle sont automatiquement ajustés pour correspondre aux propriétés du média. Pour plus d'informations, reportez-vous à "Utiliser l'Inspecteur de barre temporelle."
Pour modifier le niveau d'agrandissement de la barre temporelle, vous pouvez faire glisser le curseur au-dessus de la règle temporelle ou cliquer sur le bouton Zoom arrière  ou Zoom avant
ou Zoom avant  .
.
Vous pouvez aligner les clips lorsque vous les ajoutez à la barre temporelle à l'aide de l'outil Aligner. Pour plus d'informations, reportez-vous à "Alignement des clips."
Quand un clip avec des séquences audio et vidéo est sélectionné, vous pouvez utiliser les contrôles Streams dans l'Inspecteur de clips pour choisir quels streams vous voulez utiliser sur la barre temporelle. Pour plus d'informations, reportez-vous à "Utilisation de l'Inspecteur de clips."
Ajout de clips à des pistes existantes
Si vous avez déjà ajouté des pistes à votre projet, vous pouvez utiliser le Navigateur multimédia pour créer des clips sur ces pistes.
Pour plus d'informations, reportez-vous à "Ajouter des pistes à un projet."
-
Cliquez sur l'en-tête de piste de la piste à l'endroit où vous voulez ajouter un clip.
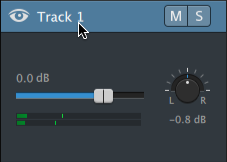
-
Sélectionnez les clips que vous souhaitez utiliser dans le Navigateur multimédia
Pour plus d'informations, reportez-vous à "Recherche de médias."
Si vous voulez ajuster les points d'entrée/de sortie avant d'ajouter des médias, vous pouvez consigner les points d'entrée/de sortie dans le Navigateur multimédia.
-
Cliquez sur le bouton Ajouter à la barre temporelle
 au bas du Navigateur multimédia.
au bas du Navigateur multimédia. Les fichiers sélectionnés seront ajoutés en tant que clips à la fin de la piste sélectionnée et ces nouveaux clips seront alors sélectionnés.
Si plusieurs clips sont sélectionnés, ils seront ajoutés à la piste dans l'ordre dans lequel ils apparaissent dans le Navigateur multimédia.
Vous pouvez également faire glisser des fichiers depuis l'Explorateur Windows, le Finder ou le Navigateur multimédia vers la barre temporelle :
-
Si vous déposez un fichier multimédia sur une piste existante, un clip sera créé.
-
Si vous déposez le fichier dans une zone de la barre temporelle qui ne contient aucune piste, une piste est créée.
-
Si vous déposez un fichier multimédia dans une zone vierge de la barre temporelle, une piste sera créée.
Si vous ajoutez des clips fractionnés sur la barre temporelle, un seul clip sera créé.
Pour modifier le niveau d'agrandissement de la barre temporelle, vous pouvez faire glisser la réglette au-dessus de la règle temporelle, utiliser la roue de la souris ou faire glisser deux doigts verticalement sur un pavé tactile.
Tous les ajustements appliqués dans Catalyst Prepare sont conservés lorsque vous ajoutez des fichiers multimédias à la barre temporelle Catalyst Edit.
-
Ajout de clips et création de pistes
-
Utilisez le Navigateur multimédia pour trouver des fichiers multimédias.
-
Sélectionnez les fichiers multimédias que vous voulez ajouter à votre projet.
Si vous voulez ajuster les points d'entrée/de sortie avant d'ajouter des médias, vous pouvez consigner les points d'entrée/de sortie dans le navigateur multimédia. Pour plus d'informations, reportez-vous à "Recherche de médias."
-
Cliquez sur le bouton Outils
 en bas du Navigateur multimédia et choisissez Ajouter la sélection en tant que pistes dans le menu.
en bas du Navigateur multimédia et choisissez Ajouter la sélection en tant que pistes dans le menu. Une piste indépendante est créée pour chaque clip sélectionné, et un clip est créé sur chaque piste pour le clip. Les clips commenceront au début de la barre temporelle.
Si plusieurs clips sont sélectionnés, ils seront ajoutés à la piste dans l'ordre dans lequel ils apparaissent dans le Navigateur multimédia.
Maintenez la touche Ctrl (Windows) ou ⌘ (macOS) enfoncée tout en faisant glisser plusieurs clips du navigateur multimédia vers la barre temporelle pour ajouter les clips sur plusieurs pistes.
Vous pouvez également faire glisser des fichiers depuis l'Explorateur Windows, le Finder ou le Navigateur multimédia vers la barre temporelle. Si vous déposez un fichier multimédia sur une piste existante, un clip sera créé. Si vous déposez un fichier multimédia dans une zone vierge de la barre temporelle, une piste sera créée.
Lorsque vous ajoutez des clips fractionnés à la barre temporelle, un seul clip est créé.
Pour modifier le niveau d'agrandissement de la barre temporelle, vous pouvez faire glisser la réglette au-dessus de la règle temporelle, utiliser la roue de la souris ou faire glisser deux doigts verticalement sur un pavé tactile.
Tous les ajustements appliqués dans Catalyst Prepare sont conservés lorsque vous ajoutez des fichiers multimédias à la barre temporelle Catalyst Edit.
Ajout de clips depuis une bibliothèque Catalyst Prepare
Le mode Organiser dans Catalyst Prepare vous permet de vérifier vos clips importés, de grouper ensemble dans des dossiers les clips connexes, d'afficher et de modifier les métadonnées metadata, et d'afficher les marqueurs.
Vous pouvez parcourir une bibliothèque Catalyst Prepare ( ) dans le Navigateur multimédia Catalyst Edit ou vous pouvez faire glisser les clips depuis Catalyst Prepare vers la barre temporelle Catalyst Edit :
) dans le Navigateur multimédia Catalyst Edit ou vous pouvez faire glisser les clips depuis Catalyst Prepare vers la barre temporelle Catalyst Edit :
-
Cliquez sur le bouton Organiser en haut de la fenêtre Catalyst Prepare.
-
Le bouton Bibliothèque
 affiche la bibliothèque actuelle. Vous pouvez cliquer sur le bouton pour changer de bibliothèque ou créer une nouvelle bibliothèque.
affiche la bibliothèque actuelle. Vous pouvez cliquer sur le bouton pour changer de bibliothèque ou créer une nouvelle bibliothèque. Les médias de la bibliothèque sont affichés sur le côté droit de la fenêtre Catalyst Prepare
 .
. -
Sélectionnez les clips que vous voulez utiliser et faites-les glisser dans la barre temporelle Catalyst Edit
 . Déposez les clips là où vous voulez créer des clips.
. Déposez les clips là où vous voulez créer des clips.