Utiliser l'Inspecteur de barre temporelle
Dans l'Inspecteur  , sélectionnez l'onglet Barre temporelle modifier les paramètres de la Barre temporelle de votre projet.
, sélectionnez l'onglet Barre temporelle modifier les paramètres de la Barre temporelle de votre projet.
Cliquez sur une zone vierge de la Barre temporelle, sous la piste précédente, et l'onglet Barre temporelle s'affichera automatiquement si l'Inspecteur est visible.
Lorsque vous ajoutez le premier clip vidéo à un projet, les paramètres de la barre temporelle sont automatiquement ajustés pour correspondre les propriétés du média. Pour plus d'informations, reportez-vous à "Ajout de médias et création de clips."
Résumé
Indiquez une valeur dans le champ Nom pour définir le titre du projet.
Vidéo
Audio
|
Option |
Description |
|---|---|
|
Sélectionnez une fréquence d'échantillonnage dans la liste déroulante pour indiquer le nombre d'échantillons par seconde nécessaires pour stocker les fichiers audio. L'audio de votre projet est automatiquement réechantillonné. Pour utiliser un taux d'échantillonnage personnalisé, choisissez Personnalisé dans la liste déroulante et saisissez un taux d'échantillonnage dans la zone de modification. |
|
|
Sélectionnez Stéréo dans la liste déroulante pour créer un projet (stéréo) à deux canaux. Choisissez Multicanal et saisissez un chiffre dans le champ Nombre de canaux pour déterminer le nombre de canaux lors de la création d'un projet multicanal. |
|
|
Déplacez le curseur de fondu pour ajuster le volume de la sortie principale. Pour réinitialiser le fondu, cliquez deux fois sur le centre de la vignette. Vous pouvez cliquer deux fois sur la valeur numérique pour saisir une nouvelle valeur. Lorsque vous ajustez le volume des pistes, veillez à surveiller vos indicateurs audio. Étant donné que vous ajoutez les volumes de toutes les pistes simultanément, vous risquez de couper la sortie audio. Assurez-vous que les indicateurs n’affichent pas le signal Coupure rouge lors de la lecture. Pour plus d'informations, reportez-vous à "Contrôle des niveaux audio." |
|
|
Cliquez sur |
Sortie des canaux
Cliquez sur l'icône de haut-parleur pour allumer  un canal ou l'éteindre
un canal ou l'éteindre  .
.
Cliquez sur le bouton Mono ou Stéréo pour indiquer si un canal est mono ou fait partie d'une paire de canaux stéréo. Activer Stéréo couplera le canal avec le canal suivant dans la liste.
Si vous voulez régler tous les canaux d'un clip à la fois, cliquez sur le bouton Outils de Canaux et  choisissez Régler tous sur mono, Régler tous sur stéréo ou Réinitialiser.
choisissez Régler tous sur mono, Régler tous sur stéréo ou Réinitialiser.
Saisissez un nom dans le champ d'édition pour identifier le canal. Par exemple, vous pouvez taper Lav1 pour identifier l'audio venant d'un microphone lavalier.
Les canaux qui ont le même nom dans l'Inspecteur de barre temporelle et l'Inspecteur de clip seront associés.
Lorsque vous ajoutez un clip d'une bibliothèque Catalyst Prepare ( ) à la barre temporelle Catalyst Edit, tous les paramètres d'affectations de canaux que vous avez indiqués dans la bibliothèque Catalyst Prepare seront appliqués au clip.
) à la barre temporelle Catalyst Edit, tous les paramètres d'affectations de canaux que vous avez indiqués dans la bibliothèque Catalyst Prepare seront appliqués au clip.
Effets vidéo
Lorsque des effets sont appliqués à la barre temporelle, vous pouvez utiliser les commandes d'effets vidéo pour contrôler les paramètres de chaque effet. Pour plus d'informations, reportez-vous à " Ajout d'effets à la barre temporelle."
Cliquez sur le bouton Superposer  pour afficher ou masquer des commandes de superposition interactive dans la fenêtre de prévisualisation vidéo (si disponible).
pour afficher ou masquer des commandes de superposition interactive dans la fenêtre de prévisualisation vidéo (si disponible).
Cliquez sur le bouton Rendre muet  pour ignorer un module externe sans le retirer de la chaîne.
pour ignorer un module externe sans le retirer de la chaîne.
Cliquez sur le bouton Supprimer  pour supprimer un module externe de la chaîne.
pour supprimer un module externe de la chaîne.
Faites glisser le titre d'un module externe pour modifier sa position dans la chaîne de modules externes.
Cliquez sur la flèche de basculement pour afficher ou masquer les commandes de chaque module externe.
Lorsque vous sélectionnez un paramètre de position dans l'Inspecteur, un point de contrôle ( ) s'affiche dans la prévisualisation vidéo. Vous pouvez ajuster le paramètre de position en faisant glisser le point de contrôle dans la prévisualisation vidéo ou dans l'Inspecteur :
) s'affiche dans la prévisualisation vidéo. Vous pouvez ajuster le paramètre de position en faisant glisser le point de contrôle dans la prévisualisation vidéo ou dans l'Inspecteur :

|
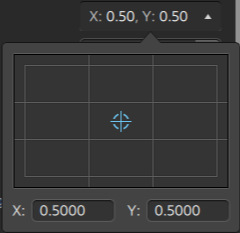
|
 pour activer/désactiver le mode muet pour la sortie audio de votre projet.
pour activer/désactiver le mode muet pour la sortie audio de votre projet.