Prévisualisation vidéo
Lorsque vous cliquez deux fois sur un fichier en mode Organiser, le fichier est chargé en mode Édition, dans lequel vous pouvez prévisualiser le fichier, consigner des points d'entrée et de sortie et appliquer des corrections de couleurs. Pour plus d'informations sur l'utilisation du mode Organiser veuillez consulter "Organisation des fichiers multimédias d'une bibliothèque."
Vous pouvez également choisir d'afficher la prévisualisation de la vidéo dans une fenêtre secondaire que vous pouvez placer n'importe où à l'écran ou sur un deuxième affichage. Pour plus d'informations, reportez-vous à "Modification des options Catalyst Prepare."
S'il y a plusieurs clips sélectionnés dans le Navigateur multimédia, sur le côté gauche de la fenêtre, les clips sélectionnés seront joués de façon séquentielle dans l'ordre dans lequel ils apparaissent. Le nom du fichier actuel sera affiché au-dessus de la prévisualisation vidéo, et une ligne verticale dans la barre temporelle indiquera où chacun des clips sélectionnés commence :

Si le clip actuel contient un timecode discontinu, un indicateur s'affiche dans la barre temporelle pour repérer la discontinuité :
Un  indique un clip en provenance d'un volume Optical Disc Archive.
indique un clip en provenance d'un volume Optical Disc Archive.
Un  sur une vignette indique qu'un clip comporte plusieurs disques sur un volume Optical Disc Archive. Lorsque vous lisez un clip comportant plusieurs disques, un indicateur dans la barre temporelle permet de repérer le point auquel le clip change de disque :
sur une vignette indique qu'un clip comporte plusieurs disques sur un volume Optical Disc Archive. Lorsque vous lisez un clip comportant plusieurs disques, un indicateur dans la barre temporelle permet de repérer le point auquel le clip change de disque :
Dans les options, activez le commutateur Prévisualisation à l'aide des clips proxy si vous voulez utiliser les clips proxy pour la lecture lorsqu'ils sont disponibles. Pendant la lecture, un indicateur Proxy s'affiche au-dessus de la prévisualisation de la vidéo. Pour plus d'informations, reportez-vous à "Modification des options Catalyst Prepare."
Cliquez sur le bouton Lecture  pour démarrer la lecture de la vidéo actuelle. La lecture commencera depuis l'indicateur de position de lecture et continuera jusqu'à la position Point de sortie ou fin du fichier.
pour démarrer la lecture de la vidéo actuelle. La lecture commencera depuis l'indicateur de position de lecture et continuera jusqu'à la position Point de sortie ou fin du fichier.
Vous pouvez cliquer sur le curseur sous les commandes de transport pour définir la position de l'indicateur de lecture :

Vous pouvez utiliser les commandes de recherche avec navette sur la barre d'outils de transport pour avancer ou reculer, ou ajuster la vitesse de lecture. Pour plus d'informations, reportez-vous à "Navigation dans la barre temporelle."
Pour plus d'informations sur le retournement et la rotation d'une vidéo, sur l'activation de la décompression anamorphique et sur l'affichage de zones sécurisées et de guides de masques, veuillez consulter la rubrique "Modifier les paramètres des clips."
Changement du mode de prévisualisation
Lorsque vous réglez la correction des couleurs, vous pouvez modifier le mode de prévisualisation pour pouvoir comparer les clips ajustés à la source d’origine. Pour plus d'informations, reportez-vous à "Modifier les commandes Ajustements chromatiques."
Cliquez sur le bouton Prévisualisation dans le coin supérieur gauche de la prévisualisation vidéo pour choisir un mode de prévisualisation. Les prévisualisations sur écran fractionné vous permettent de partager la prévisualisation vidéo et le moniteur de vectorscope/forme d'onde/l'histogramme afin de voir en même temps les vidéos affectées et celles qui ne le sont pas.
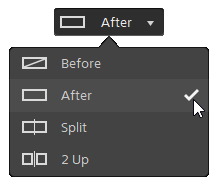
 Avant : la vidéo à fréquence d'images maximale s'affiche dans son état original.
Avant : la vidéo à fréquence d'images maximale s'affiche dans son état original. Après : la vidéo à fréquence d'images maximale s'affiche avec la correction des couleurs appliquée.
Après : la vidéo à fréquence d'images maximale s'affiche avec la correction des couleurs appliquée. Fractionnement : une image unique s'affiche sur un écran fractionné avec la vidéo originale sur la gauche et la vidéo avec correction des couleurs sur la droite.
Fractionnement : une image unique s'affiche sur un écran fractionné avec la vidéo originale sur la gauche et la vidéo avec correction des couleurs sur la droite.Si vous souhaitez modifier l'emplacement du fractionnement, placez le pointeur sur l'image de prévisualisation. Lorsque le point de fractionnement s'affiche, faites glisser les poignées en haut ou en bas de l'écran pour modifier l'emplacement du fractionnement de la prévisualisation :

 2 de plus : deux images entières s'affichent sur un écran fractionné avec la vidéo originale sur la gauche et la vidéo avec correction des couleurs sur la droite.
2 de plus : deux images entières s'affichent sur un écran fractionné avec la vidéo originale sur la gauche et la vidéo avec correction des couleurs sur la droite.
Mise à l'échelle de la prévisualisation vidéo
Cliquez sur la loupe pour ajuster la taille de la prévisualisation vidéo.
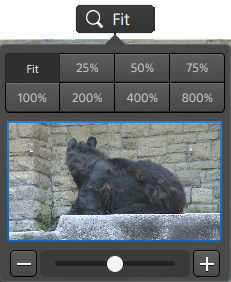
-
Cliquez sur Adapter pour mettre à l'échelle la vidéo pour qu'elle remplisse le volet Vidéo.
-
Cliquez sur un préréglage pour mettre à l'échelle la video à un niveau d'agrandissement prédéfini.
Lorsque le niveau est inférieur à 100 %, vous pouvez faire glisser le rectangle bleu pour effectuer un panoramique et ajuster la portion visible de l'image.
-
Faites glisser la réglette ou cliquez sur les boutons
 et
et  pour choisir un niveau de zoom personnalisé.
pour choisir un niveau de zoom personnalisé. -
Cliquez sur la vignette et utilisez la roulette de votre souris pour appliquer un zoom avant ou arrière.
Activation/désactivation de la lecture en mode plein écran
Cliquez sur  pour afficher le volet Vidéo en mode plein écran. Cliquez sur Échap ou cliquez sur le bouton Fermer pour sortir du mode plein écran.
pour afficher le volet Vidéo en mode plein écran. Cliquez sur Échap ou cliquez sur le bouton Fermer pour sortir du mode plein écran.
Régler les paramètres de lecture
Cliquez sur le bouton Paramètres de lecture à gauche des commandes de transport pour afficher les commandes Paramètres de lecture.
Vitesse/Qualité
Sélectionnez Vitesse si vous souhaitez que le décodage soit optimisé pour préserver la fréquence des images.
Sélectionnez Qualité si vous souhaitez que le décodage soit optimisé pour préserver la qualité de la vidéo.
Lorsque vous utilisez un périphérique autre que votre processeur, le désentrelacement et l'upscaling de haute-qualité sont utilisés pour convertir les sources SD et HD en ressources progressives modernes HD et UHD.
-
Le désentrelacement de haute qualité s'applique au média source entrelacé lorsque la lecture est en pause, pendant le transcodage et pendant la lecture si le paramètre Vitesse/Qualité des Paramètres de lecture est configuré sur Qualité.
-
Notez que certains systèmes dont la mémoire GPU est limitée ne sont pas pris en charge.
Temps réel/Toutes les images
Sélectionnez Temps réel si vous souhaitez lire le clip avec la fréquence d'images d'origine. L'audio est lu à sa vitesse d'enregistrement et les images vidéo sont ignorées si nécessaire pour conserver la vitesse de lecture.
Sélectionnez Toutes les images pour vous assurer que toutes les images de la vidéo sont lues. La fréquence d'images peut être réduite si nécessaire pour s'assurer que toutes les images sont lues. L'audio n'est pas disponible dans ce mode.
Si la lecture XAVC S et XAVC HS n'est pas fluide, nous recommandons l'utilisation du paramètre de lecture Toutes les images.
-
Temps réel/Vitesse :

-
Temps réel/Qualité :

-
Toutes les images/Vitesse :

-
Toutes les images/Qualité :

Utilisation des commandes de transport
Les commandes de transport sous la prévisualisation vidéo vous permettent de contrôler la lecture :
| Bouton | Description | |
|---|---|---|
|
|
Déplace la position de l'indicateur de lecture vers la position du Point d'entrée. Cliquez à nouveau pour déplacer le curseur au début du fichier sélectionné. |
|
|
|
Déplace la position de l'indicateur de lecture d'une image vers la gauche. |
|
|
|
La lecture commencera depuis l'indicateur de position de lecture et continuera jusqu'à la position |
|
|
|
Déplace la position de l'indicateur de lecture d'une image vers la droite. |
|
|
|
Déplace la position de l'indicateur de lecture vers la position du Point de sortie. Cliquez à nouveau pour déplacer le curseur à la fin du fichier sélectionné. |
|
|
|
Ne lit que les zones situées entre les points Point d'entrée et Point de sortie en mode continu. Pour plus d'informations, reportez-vous à "Marquer des points d'entrée et de sortie pour la lecture." |
|




