Modification des options Catalyst Prepare
Cliquez sur le bouton Options de flux  pour modifier vos options d'applications.
pour modifier vos options d'applications.
S'il vous faut réinitialiser toutes les options de Catalyst Prepare à leurs valeurs par défaut, maintenez Ctrl + Maj lors du démarrage de l'application.
Paramètres d'application
Choisir un périphérique de traitement vidéo
Choisissez un paramètre dans la liste déroulante Périphérique de traitement vidéo pour activer ou ignorer la lecture vidéo accélérée par le processeur graphique et le
Choisissez Processeur graphique si vous voulez désactiver l'accélération processeur graphique (GPU) ou choisir un périphérique dans la liste pour autoriser la lecture avec accélération du processeur.
Le périphérique de processeur graphique optimal est automatiquement sélectionné. L'option de modifier cette valeur est réservée aux utilisateurs expérimentés et peut être utile pour réparer certains problèmes techniques.
Les ordinateurs équipés de processeurs utilisant la technologie Quick Sync Video (QSV) d'Intel pourront constater une amélioration des performances pour le décodage des fichiers vidéo H.264/AVC/MPEG-4.
Lorsque vous utilisez un périphérique autre que votre processeur, le désentrelacement et l'upscaling de haute-qualité sont utilisés pour convertir les sources SD et HD en ressources progressives modernes HD et UHD. Notez que certains systèmes dont la mémoire GPU est limitée ne sont pas pris en charge.
-
Le désentrelacement de haute qualité s'applique au média source entrelacé lorsque la lecture est en pause, pendant le transcodage et pendant la lecture si le paramètre Vitesse/Qualité des Paramètres de lecture est configuré sur Qualité.
-
L'upscaling de haute qualité s'applique au cours du transcodage si vous choisissez un préréglage de rendu HD ou UHD.
Activation de OpenCL/OpenGL interopérabilité
L’interopérabilité OpenCL/OpenGL permet à OpenCL et OpenGL de partager des images rendues et peut améliorer les performances de lecture, mais elle peut causer de l’instabilité avec certains matériels et pilotes.
-
Sélectionnez Performance pour activer l'interopérabilité OpenCL/OpenGL. Nous recommandons d’utiliser ce paramètre dans la plupart des cas pour des performances de lecture optimales.
-
Sélectionnez Compatibilité pour désactiver l'interopérabilité, si vous remarquez des artéfacts ou des images endommagées.
Choisir un format de transcodage par défault
Choisissez un paramètre dans la liste déroulante Format de transcodage par défaut pour choisir le format qui sera utilisé lors de la copie de clips partiels ne pouvant pas être copiés dans leur format original ou lors de leur copie dans Ci.
Pour plus d'informations, reportez-vous à " Exportation de médias depuis une bibliothèque" ou "Organisation des fichiers multimédias d'une bibliothèque."
Choix d'une service de cartes pour les liens GPS
Choisissez un paramètre dans la liste déroulante Ouvrir les liens GPS pour choisir le service de cartes qui sera utilisé lorsque vous cliquez sur des liens GPS dans les métadonnées d'un clip.
Pour plus d'informations, reportez-vous à "Affichage et modification des métadonnées."
Activer la fenêtre secondaire
Activez le commutateur Fenêtre de prévisualisation secondaire pour afficher la prévisualisation de la vidéo dans une fenêtre secondaire que vous pouvez placer n'importe où sur l'écran ou sur un deuxième moniteur.
Activer la lecture des clips proxy
Activez le commutateur Prévisualisation à l'aide des clips proxy si vous voulez utiliser les clips proxy pour la lecture lorsqu'ils sont disponibles.
Si vous travaillez sur un système dont la puissance de traitement est limitée, la création d'un fichier proxy va vous permettre de prévisualiser votre média plus efficacement.
Activer le timecode à demi-pas pour les sources 50p/60p
Activez le commutateur Affichage du timecode 50p/60p à demi-pas si vous voulez afficher le timecode à demi-pas pour chaque champ des sources 50p/60p. Un astérisque sera ajouté au timecode du champ deux :
Champ 1 : 01:00:17:17
Champ 2 : 01:00:17:17*
Afficher ou masquer les miniatures
Activez le commutateur Afficher les miniatures si vous souhaitez afficher des miniatures dans le Navigateur multimédia. La désactivation de ce commutateur peut améliorer les performances sur certains périphériques de stockage lents.
Pivoter automatiquement les images miniatures
Activez le commutateur Pivoter automatiquement les miniatures pour détecter la rotation du clip et ajuster les images miniatures en mode Organiser.
Pour plus d'informations, reportez-vous à "Utilisation de clips pivotés."
Choisir les paramètres d'instantané
Le champ Enregistrer les instantanés sous affiche le chemin d'accès vers le dossier dans lequel les fichiers seront enregistrés lorsque vous enregistrez un instantané de l'image actuelle. Vous pouvez saisir un chemin d'accès dans le champ ou cliquer sur le bouton Parcourir pour choisir un dossier.
Choisissez un paramètre dans la liste déroulante Format d'instantané pour choisir le format de fichier à utiliser pour les instantanés.
Pour plus d'informations, reportez-vous à "Créer un instantané d'une image."
Paramètres de gestion des couleurs
Espace de couleur de travail
Sélectionnez un paramètre dans la liste déroulante Espace de couleur de travail pour choisir l'espace de couleur qui sera utilisé pour l'étalonnage des couleurs.
Pour plus d'informations, reportez-vous à "Application de la correction des couleurs."
Lorsque vous choisissez Rec.2020/S-Log3 dans la liste déroulante Espace de couleur de travail, le SR Live pour les contrôles HDR sont affichés pour vous permettre de convertir les fichiers d'un contenu de plage standard à dynamique élevé. Pour plus d'informations, reportez-vous à "Paramètres SR Live pour HDR."
Espace de couleur de la Prévisualisation vidéo
Dans la liste déroulante Espace de couleur de prévisualisation, choisissez l'espace de couleur pour la fenêtre de prévisualisation vidéo Catalyst Prepare.
Dans la plupart des cas, choisissez Rec.709 pour le moniteur de votre ordinateur. Vous pouvez choisir d'autres paramètres pour voir votre vidéo à l'aide de plages. Pour plus d'informations, reportez-vous à "Charger un clip/une liste de clips pour ajustements chromatiques et configurer les moniteurs forme d'onde, histogramme et vectorscope."
Pour plus d'informations, reportez-vous à "Application de la correction des couleurs."
Espace de couleur du moniteur externe
Choisissez un paramètre dans la liste déroulante Espace de couleur du moniteur externe pour choisir l'espace de couleur correspondant au paramètre EOTF (fonction de transfert électrooptique) de votre moniteur externe.
Avec Sony BVM-X300 version 2.0, utilisez les paramètres de moniteur suivants :
|
Espace de couleur du moniteur externe dans Catalyst Prepare |
Espace de couleurs |
EOTF |
Transfer Matrix |
|---|---|---|---|
|
Rec.709 |
ITU-R BT.709 |
par ex. 2,4 |
ITU-R BT.709 |
|
Rec.2020 |
ITU-R BT.2020 |
par ex. 2,4 |
ITU-R BT.2020 |
|
Rec.2020/S-Log-3 |
ITU-R BT.2020 |
S-Log3(Live HDR) ou S-Log3(HDR) |
ITU-R BT.2020 |
|
Rec.2020/HLG, |
ITU-R BT.2020 |
HLG SG Variable(HDR), HLG System Gamma 1.2 |
ITU-R BT.2020 |
|
Rec.2020/PQ, |
ITU-R BT.2020 |
SMPTE ST 2084(HDR) |
ITU-R BT.2020 |
Lorsque Rec.2020/S-Log3 (HDR) est sélectionné dans la liste déroulante Espace de couleur de travail, vous pouvez utiliser LES PARAMÈTRES Correspondance AIR (Rendu d'intention artistique) ou Ignorer OOTF pour obtenir une apparence homogène entre les prévisualisations de moniteurs externes et les clips rendus.
Utiliser AIR Matching pour surveiller à l’aide de S-Log3 (Live HDR) EOTF
Paramètres du moniteur Sony BVM-X300 version 2.0 :
-
Color Space: ITU-R BT.2020
-
EOTF: S-Log3 (Live HDR)
-
Transfer Matrix: ITU-R BT.2020
-
Dans le Catalyst Prepare menu Options, choisissez Rec.2020/S-Log3 dans la liste déroulante Espace de couleur du moniteur externe.
Le contenu matricé à l'aide de ces paramètres et rendu en tant que HLG ou PQ avec AIR Matching doit avoir la même apparence sur les moniteurs ou téléviseurs HLG ou PQ.
Utiliser ignorer OOTF pour surveiller à l’aide de S-Log3 (HDR) EOTF
Paramètres du moniteur Sony BVM-X300 version 2.0 :
-
Color Space: ITU-R BT.2020
-
EOTF : S-Log3 (HDR)
-
Transfer Matrix: ITU-R BT.2020
-
Dans le Catalyst Prepare menu Options, choisissez Rec.2020/S-Log3 dans la liste déroulante Espace de couleur du moniteur externe.
Le contenu matricé à l'aide de ces paramètres et rendu en tant que HLG ou PQ avec ignorer OOTF doit avoir la même apparence sur les moniteurs ou téléviseurs HLG ou PQ.
Conversion de médias HDR en espaces de couleur de plage dynamique standard
Lors de la conversion du média HDR en espace de couleur de plage dynamique standard, utilisez les paramètres suivants pour préserver votre étalonnage Rec.2020/S-Log3 (la plage dynamique de l'espace de couleur HDR sera limitée à la courbe du gamma BT.709) :
-
Dans Options, réglez Espace de couleur de travail sur Rec.2020/S-Log3 (HDR).
-
Dans Options, activez le commutateur Gain SDR et ajustez le curseur Gain de manière à sélectionner le gain qui sera appliqué lors de l’exportation vers un format SDR ou de l’affichage sur un écran SDR.
-
Dans Options, réglez Espace de couleur de prévisualisation sur Rec.709 ou Rec.2020.
Lors de la conversion du média HDR en espace de couleur de plage dynamique standard, utilisez les paramètres suivants pour préserver davantage de la plage dynamique du média HDR d'origine :
-
Dans Options, réglez Espace de couleur de travail sur Rec.709.
-
Dans l'Inspecteur, réglez l'espace de couleur Convertir en sur 709(800), HG8009G33 ou HG8009G40.
Pour plus d'informations, reportez-vous à "Colorimétrie de plage dynamique élevée (HDR)."
Paramètres SR Live pour HDR
Lorsque vous choisissez Rec.2020/S-Log3 dans la liste déroulante Espace de couleur de travail, le SR Live pour les contrôles HDR sont affichés pour vous permettre de convertir les fichiers d'un contenu de plage standard à dynamique élevé :
SR Live metadata source
Choisissez un paramètre dans la liste déroulante SR Live source de métadonnées pour choisir comment réaliser le traitement des métadonnées SR Live :
-
Lorsque la Source de métadonnées SR Live est réglée sur Aucun et Réglage manuel des paramètres SR Live est éteint, aucun traitement SR Live n'est réalisé.
-
Lorsque la Source de métadonnées SR Live est réglée sur Aucun et Réglage manuel des paramètres SR Live est activé, le traitement SR Live est réalisé uniquement pour les commandes visibles.
-
Lorsque la source de métadonnées SR Live est réglée sur Clip et Réglage manuel des paramètres SR Live est désactivé, les paramètres de métadonnées du clip actuel sont utilisés pour convertir le contenu entre une plage standard et dynamique élevée.
-
Lorsque la Source de métadonnées SR Live est réglée sur Clip et Réglage manuel des paramètres SR Live est allumé, les paramètres de métadonnées du clip actuel et les réglages de commande manuelle sont utilisés dans la conversion du contenu entre une plage standard et dynamique élevée. Pour plus d'informations, reportez-vous à "Adjust SR Live settings manually."
-
Lorsque la Source de métadonnées SR Live est réglée sur Fichier externe et Réglage manuel des paramètres SR Live est désactivé, les paramètres de métadonnées d'un fichier externe sont utilisés pour convertir le contenu entre une plage standard et dynamique élevée.
-
Lorsque la Source de métadonnées SR Live est réglée sur Fichier externe et Réglage manuel des paramètres SR Live est allumé, les paramètres de métadonnées d'un fichier .srm externe et les réglages de commande manuelle sont utilisés dans la conversion du contenu entre une plage standard et dynamique élevée. Pour plus d'informations, reportez-vous à "Adjust SR Live settings manually."
Lorsque la Source de métadonnées SR Live est réglée sur Clip ou Fichier externe, Catalyst Prepare utilise les valeurs SR Live recommandées pour les clips générés par les appareils Sony, même si les valeurs de métadonnées SR Live ne sont pas présentes dans le clip.
Lorsque la Source de métadonnées SR Live est réglée sur Fichier externe, les valeurs du fichier sélectionné sont utilisées en tant que valeurs SR Live par défaut.
Adjust SR Live settings manually
Activez le commutateur Ajuster les paramètres SR Live manuellement pour activer les commutateurs SDR gain
Lorsque la Source de métadonnées SR Live est réglée sur Clip ou Fichier externe et Réglage manuel des paramètres SR Live est allumé, les métadonnées du clip et les réglages de commande manuelle sont utilisés pour la conversion.
Cliquez sur le bouton Charger pour charger les paramètres à partir du clip sélectionné et définissez les commandes SDR gain
Vous pouvez cliquer deux fois sur une commande la rétablir à la valeur par défaut. Lorsque la Source de métadonnées SR Live est réglée sur Fichier externe, les valeurs du fichier sélectionné sont utilisées en tant que valeurs SR Live par défaut.
Les paramètres SR Live sont appliqués dans les cas suivants :
-
Lors de l'exportation de clips source Rec.2020/S-Log3, S-Gamut3/S-Log3, S-Gamut3.Cine/S-Log3 ou Sony RAW/X-OCN au format Rec.2020/S-Log3, Rec.2020/HLG, Rec.2020/PQ ou SDR lorsque la liste déroulante Espace de couleur de sortie est définie sur Identique à la prévisualisation ou Identique au moniteur externe.
-
When exporting Rec.2020/HLG clips to Rec.2020/HLG or SDR formats when the Output color space drop-down is set to Same as preview or Same as external monitor.
-
When exporting Rec.2020/PQ clips to Rec.2020/PQ or SDR formats when the Output color space drop-down is set to Same as preview or Same as external monitor.
-
When exporting SDR clips to Rec.2020/S-Log3, Rec.2020/HLG, Rec.2020/PQ, or SDR formats when the Output color space drop-down is set to Same as preview or Same as external monitor.
Lorsque le commutateur Utiliser les métadonnées SR Live est désactivé et le commutateur Ajuster les paramètres SR Live manuellement est désactivé, les paramètres par défaut de gestion des couleurs sont utilisés et aucun traitement SR Live n'est effectué.
Lorsque l'Espace de couleur de sortie est configuré sur Rec.2020/HLG AIR Matching, Rec.2020/HLG (ignorer OOTF), Rec.2020/PQ AIR Matching ou Rec.2020/PQ (ignorer OOTF) dans les Options, aucun traitement SR Live n'est effectué.
Mode de conversion
Lorsque Fichier externe est sélectionné dans la liste déroulante Source de métadonnées SR Live, la section
-
Conversion mode affiche le mode de conversion du HDR/SDR du fichier.
-
HDR look affiche le réglage de l'aspect du fichier pour un contenu source HDR .
-
HDR black compression indique si la compression du noir est activée, pour améliorer l'apparence des niveaux à faible luminosité.
SDR gain
Lorsque le commutateur est activé, vous pouvez faire glisser le curseur Gain de manière à sélectionner le gain qui sera appliqué lors de la lecture d'un contenu SDR ou de l'exportation vers un format SDR ou l'affichage sur un écran SDR.
Par exemple, si vous placez le curseur sur -6,0 dB, un gain linéaire de +6,0 dB (2,0x) s'applique lors de la lecture du contenu SDR et un gain linéaire de -6,0 dB (0,5x) s'applique lors de l'exportation vers un format SDR ou l'affichage sur un écran SDR.
Réglages du Noir
Activez le commutateur Black adjustment pour ajuster les niveaux de noir :
-
Déplacez le curseur Master black pour ajuster le niveau de noir maître.
-
Déplacez le curseur HDR black offset pour appliquer un décalage à la valeur Master black pour le contenu HDR.
Les valeurs Master black et HDR black offset devraient correspondre aux paramètres HDRC-4000 HDR Production Converter Unit.
Dans le HDRC-4000, le MODE DE PARAMÉTRAGE doit être défini sur CAMÉRA SYSTÈME SONY et le mode ABS doit être défini sur activé.
Paramètres Gamma
Lorsque Fichier externe est sélectionné dans la liste déroulante Source de métadonnées SR Live, la section
-
Table affiche la table Gamma du fichier.
Lorsqu'une valeur hypergamma est sélectionnée, vous devez ajuster la valeur du SDR gain manuellement :
-
Hyper 1: Augmentez SDR gain de 5,0 dB. Si la valeur de gain SDR initiale de votre clip est de -6 dB, par exemple, vous devrez augmenter le gain SDR de 5,0 dB pour une valeur de gain SDR de -1,0 dB.
-
Hyper 2: Augmentez SDR gain de 8,0 dB. Si la valeur de gain SDR initiale de votre clip est de -6 dB, par exemple, vous devrez augmenter le gain SDR de 5,0 dB pour une valeur de gain SDR de 2,0 dB.
-
Hyper 3: Augmentez SDR gain de 3,0 dB. Si la valeur de gain SDR initiale de votre clip est de -6 dB, par exemple, vous devrez augmenter le gain SDR de 5,0 dB pour une valeur de gain SDR de -3,0 dB.
-
Hyper 4: Augmentez SDR gain de 6,0 dB. Si la valeur de gain SDR initiale de votre clip est de -6 dB, par exemple, vous devrez augmenter le gain SDR de 5,0 dB pour une valeur de gain SDR de 0,0 dB.
-
-
Step indique l'intensité gamma par étapes (de 0,35 à 0,90).
-
Level indique l'intensité gamma par valeurs analogiques de -100 à 100.
SDR knee
Sélectionnez le commutateur SDR knee appliquer une courbe de compresseur au gain en sortie RGB lors de l'exportation de contenu HDR au format SDR ou de son affichage sur un écran SDR. Alors que le paramètre SDR gain applique un gain linéaire, une courbe de compresseur permet de préserver les surbrillances et les couleurs de fréquences moyennes.
En utilisant les paramètres de compression sur l'unité Sony HDRC-4000 HDR Production Converter, veuillez activer le mode ABS et confirmer les valeurs R, G, B dans le HDRC-4000. Ajustez les valeurs dans Catalyst Prepare pour la correspondance. L'utilisation de valeurs R, G, B différentes n'est pas prise en charge.
-
Faites glisser le curseur Point pour régler la position du point du compresseur sur la courbe.
-
Faites glisser le curseur Slope pour régler la pente de la courbe au-dessus du point du compresseur.
-
Pour régler l'intensité de la couleur de l'image de sortie, sélectionnez le commutateur SDR knee saturation et faites glisser le curseur Level. L'augmentation de la saturation permet de compenser le niveau de saturation réduit autour de la courbe du compresseur.
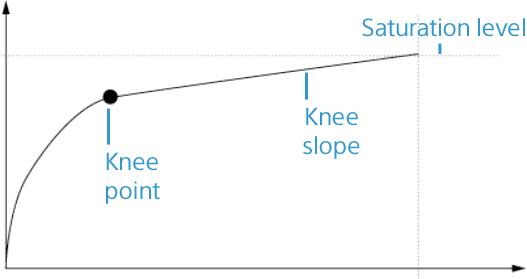
White clip
Lorsque Fichier externe est sélectionné dans la liste déroulante Source de métadonnées SR Live, la section
White clip indique si le niveau souhaité d'écrêtage des blancs est utilisé lors de l'exportation de contenu HDR au format SDR ou de son affichage sur un écran SDR.
Level indique le niveau d'écrêtage des blancs : 0 correspond à la valeur par défaut ; les paramètres inférieurs diminuent le niveau d'écrêtage des blancs, et les paramètres supérieurs l'augmentent.
Les paramètres Écrêtage des blancs SDR et Niveau d'écrêtage des blancs SDR du clip sélectionné s'affichent dans l'onglet Fichier de l'Inspecteur.
HDR knee
Lorsque le Fichier externe est sélectionné dans la liste déroulante Source de métadonnées SR Live, la section
En utilisant les paramètres de compression sur l'unité Sony HDRC-4000 HDR Production Converter, veuillez activer le mode ABS et confirmer les valeurs R, G, B dans le HDRC-4000. Ajustez les valeurs dans Catalyst Prepare pour la correspondance. L'utilisation de valeurs R, G, B différentes n'est pas prise en charge.
Choisir un moniteur vidéo externe et une résolution
Choisissez un paramètre dans la liste déroulante Périphérique d'affichage externe pour afficher votre prévisualisation vidéo sur un écran externe via un périphérique Blackmagic Design :
-
DeckLink 4K Extreme 12G, 4K Pro, 4K Extreme, Studio 4K, SDI 4K, HD Extreme, Extreme 3D et Mini Monitor.
-
Intensity Shuttle, Pro 4K et Pro.
-
UltraStudio 4K Extreme, 4K, Pro, SDI, Express et Mini Monitor.
Choisissez un paramètre dans la liste déroulante Résolution du moniteur pour sélectionner la résolution d'affichage de votre moniteur.
Si vous disposez d'un périphérique Blackmagic Design prenant en charge plusieurs écrans (ou de plusieurs périphériques Blackmagic Design), vous pouvez activer deux moniteurs externes, ce qui vous permet de contrôler simultanément les sorties SDR (plage dynamique standard) et HDR (plage dynamique élevée).
-
Vous pouvez définir séparément la résolution d'affichage de chaque écran.
-
Le premier moniteur externe utilisera le paramètre défini dans Espace de couleur du moniteur externe et le deuxième, le paramètre sélectionné dans Espace de couleur de prévisualisation.