Organisation des fichiers multimédias d'une bibliothèque
Le mode Organiser vous permet d'afficher les clips du système de fichiers de votre ordinateur, des périphériques connectés et des bibliothèques.
Sélectionnez un dossier dans le volet Emplacements pour afficher les clips dans un dossier ou périphérique.
Pour naviguer rapidement, cliquez sur le bouton Fichier  en bas du Navigateur multimédia et choisissez Aller à l'emplacement.
en bas du Navigateur multimédia et choisissez Aller à l'emplacement.
Pour ajouter le dossier actuel à la liste Mes dossiers favoris dans le volet Emplacements, cliquez sur le bouton Fichier  en bas du Navigateur multimédia et choisissez Ajouter aux favoris.
en bas du Navigateur multimédia et choisissez Ajouter aux favoris.
Pour supprimer un dossier de la liste Mes dossiers favoris, sélectionnez-le dans le volet Emplacements et cliquez sur le bouton X :

Sélectionnez une collection ou un scénario dans le volet Bibliothèque active pour afficher les clips d'une bibliothèque.
Pour plus d'informations, reportez-vous à "Ajouter des médias à une bibliothèque."
Sélection d'une bibliothèque
-
Cliquez sur le bouton Organiser en haut de la fenêtre Catalyst Prepare.
-
Le volet Emplacements indique la bibliothèque active. Cliquez sur le bouton Bibliothèque
 pour choisir une autre bibliothèque ou créer une nouvelle bibliothèque.
pour choisir une autre bibliothèque ou créer une nouvelle bibliothèque. Les fichiers multimédias de l'appareil photo sont affichés sur le côté droit de la fenêtre Catalyst Prepare.
Cliquez sur le bouton pour activer/désactiver les modes vignette
 et liste
et liste  .
.Pour plus d'informations, reportez-vous à "Création ou ouverture d'une bibliothèque."
Ajout de collections à une bibliothèque
Les sous-dossiers sont des dossiers virtuels dans des bibliothèques que vous pouvez utiliser pour organiser vos fichiers multimédias. Les sous-dossiers sont enregistrés avec votre bibliothèque et n'affectent pas la manière selon laquelle le média est enregistré sur l'ordinateur.
Cliquez sur le bouton Collection  en bas de la fenêtre Catalyst Prepare et choisissez une commande dans le menu :
en bas de la fenêtre Catalyst Prepare et choisissez une commande dans le menu :
-
Choisissez Nouveau pour ajouter une nouvelle collection à la bibliothèque. Vous pouvez utiliser les sous-dossiers pour organiser les médias d'une bibliothèque.
-
Choisissez Créer à partir d'un dossier pour ajouter rapidement un dossier local à la bibliothèque sans copier les clips. Le dossier et tous les clips qu'il contient sont ajoutés à la bibliothèque active.
Pour créer rapidement plusieurs sous-dossiers, sélectionnez des dossiers dans le volet de contenu du dossier, cliquez avec le bouton droit, puis choisissez Ajouter les dossiers sélectionnés en tant que sous-dossiers. Une collection est créée pour chaque dossier sélectionné, et les clips des dossiers sont ajoutés à la bibliothèque active.
Ajout de clips à une collection
-
Utilisez le Navigateur multimédia pour parcourir les fichiers vidéo présents sur votre ordinateur.
-
Faites glisser un clip (ou dossier) du navigateur multimédia vers une collection de la liste Collections.
Pour inclure un clip dans plusieurs collections, faites-le glisser depuis la collection Tous les clips (ou un dossier local ou périphérique) vers chaque collection dans laquelle vous souhaitez inclure un lien vers le clip.
Vous pouvez également déplacer un clip en le faisant glisser d'une collection vers une autre.
Vous pouvez également choisir d'ajouter un clip à une collection lors de son ajout à votre bibliothèque. Pour plus d'informations, reportez-vous à "Ajouter des médias à une bibliothèque."
Il n'est pas possible d'ajouter des listes de clips ou des clips fractionnés (
 ) à des collections.
) à des collections.
Suppression de collections d'une bibliothèque
-
Sélectionnez une collection dans la liste Collections.
-
Cliquez sur le bouton Collection
 en bas de la fenêtre Catalyst Prepare et choisissez Supprimer dans le menu.
en bas de la fenêtre Catalyst Prepare et choisissez Supprimer dans le menu.Vous voyez s'afficher une boîte de dialogue de confirmation. Si vous souhaitez également supprimer les fichiers source de votre ordinateur, cochez la case.
-
Cliquez sur Supprimer.
Si un dossier ou un fichier multimédia est déplacé ou supprimé de Catalyst Prepare, il apparaît avec l'icône suivante :
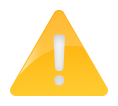
Changement de nom de collections
-
Sélectionnez une collection dans la liste Collections.
-
Cliquez sur le bouton Collection
 en bas de la fenêtre Catalyst Prepare et choisissez Renommer dans le menu.
en bas de la fenêtre Catalyst Prepare et choisissez Renommer dans le menu. -
Saisissez un nouveau nom dans le champ et cliquez sur OK.
Nettoyage d'une collection
-
Sélectionnez une collection dans la liste Collections.
-
Cliquez sur le bouton Collection
 en bas de la fenêtre Catalyst Prepare et choisissez Nettoyer. La boîte de dialogue Nettoyer s'affiche.
en bas de la fenêtre Catalyst Prepare et choisissez Nettoyer. La boîte de dialogue Nettoyer s'affiche. -
Cochez la case de chaque type de clip que vous souhaitez supprimer de la collection sélectionnée :
-
Supprimer des éléments de plus de X jours : Supprime les clips ajoutés à la bibliothèque avant le nombre de jours que vous spécifiez.
-
Supprimer éléments qui sont introuvables : Supprime les clips qui ne sont plus disponibles sur le disque ou qui se trouvent sur des disques non connectés.
La boîte de dialogue affiche la liste des clips qui seront supprimés de la collection sélectionnée.
-
-
Cliquez sur OK.
Exportation de collections d'une bibliothèque en tant que dossiers
-
Cliquez sur le bouton Organiser en haut de la fenêtre Catalyst Prepare.
-
Le volet Emplacements indique la bibliothèque active. Cliquez sur le bouton Bibliothèque
 pour choisir une autre bibliothèque ou créer une nouvelle bibliothèque.
pour choisir une autre bibliothèque ou créer une nouvelle bibliothèque. Les fichiers multimédias de l'appareil photo sont affichés sur le côté droit de la fenêtre Catalyst Prepare.
Cliquez sur le bouton pour activer/désactiver les modes vignette
 et liste
et liste  .
. -
Cliquez sur le bouton Bibliothèque
 , puis sur Exporter les collections en tant que dossiers.
, puis sur Exporter les collections en tant que dossiers. -
Sélectionnez le dossier vers lequel vous voulez exporter les collections de votre bibliothèque, puis cliquez sur OK.
La progression est affichée dans le panneau activité en haut de la fenêtre Catalyst Prepare.
Un nom est attribué aux dossiers exportés en fonction du nom des collections de la bibliothèque.
Seule la partie de la vidéo comprise entre les points d'entrée et de sortie sera copiée. Pour plus d'informations, reportez-vous à "Marquer des points d'entrée et de sortie pour la lecture."
Si vous avez consigné des marques de point d'entrée et de sortie, la copie partielle n'est pas prise en charge pour certains formats de clips. Ces clips seront transcodés en utilisant le paramètre Format de transcodage par défaut dans les Options. Pour plus d'informations, reportez-vous à "Marquer des points d'entrée et de sortie pour la lecture" ou "Modification des options Catalyst Prepare."
Exportation de collections d'une bibliothèque vers Premiere
-
Cliquez sur le bouton Organiser en haut de la fenêtre Catalyst Prepare.
-
Le volet Emplacements indique la bibliothèque active. Cliquez sur le bouton Bibliothèque
 pour choisir une autre bibliothèque ou créer une nouvelle bibliothèque.
pour choisir une autre bibliothèque ou créer une nouvelle bibliothèque. Les fichiers multimédias de l'appareil photo sont affichés sur le côté droit de la fenêtre Catalyst Prepare.
Cliquez sur le bouton pour activer/désactiver les modes vignette
 et liste
et liste  .
. -
Cliquez sur le bouton Bibliothèque
 , puis sur Exporter les collections vers Premiere.
, puis sur Exporter les collections vers Premiere. -
Sélectionnez le dossier où vous voulez créer un nouveau projet Premiere Pro contenant des collections et des clips de votre bibliothèque, puis cliquez sur OK.
La progression est affichée dans le panneau activité en haut de la fenêtre Catalyst Prepare.
Un nom est attribué aux dossiers exportés en fonction du nom des collections de la bibliothèque.
Seule la partie de la vidéo comprise entre les points d'entrée et de sortie sera copiée. Pour plus d'informations, reportez-vous à "Marquer des points d'entrée et de sortie pour la lecture."
Si vous avez consigné des marques de point d'entrée et de sortie, la copie partielle n'est pas prise en charge pour certains formats de clips. Ces clips seront transcodés en utilisant le paramètre Format de transcodage par défaut dans les Options. Pour plus d'informations, reportez-vous à "Marquer des points d'entrée et de sortie pour la lecture" ou "Modification des options Catalyst Prepare."
Exportation de collections d'une bibliothèque vers Final Cut Pro X
-
Cliquez sur le bouton Organiser en haut de la fenêtre Catalyst Prepare.
-
Le volet Emplacements indique la bibliothèque active. Cliquez sur le bouton Bibliothèque
 pour choisir une autre bibliothèque ou créer une nouvelle bibliothèque.
pour choisir une autre bibliothèque ou créer une nouvelle bibliothèque. Les fichiers multimédias de l'appareil photo sont affichés sur le côté droit de la fenêtre Catalyst Prepare.
Cliquez sur le bouton pour activer/désactiver les modes vignette
 et liste
et liste  .
. -
Cliquez sur le bouton Bibliothèque
 et choisissez Exporter les collections vers Final Cut Pro X.
et choisissez Exporter les collections vers Final Cut Pro X. -
Sélectionnez le dossier où vous voulez créer un nouveau projet Final Cut Pro X contenant des collections et des clips de votre bibliothèque, puis cliquez sur OK.
La progression est affichée dans le panneau activité en haut de la fenêtre Catalyst Prepare.
Un nom est attribué aux dossiers exportés en fonction du nom des collections de la bibliothèque.
Seule la partie de la vidéo comprise entre les points d'entrée et de sortie sera copiée. Pour plus d'informations, reportez-vous à "Marquer des points d'entrée et de sortie pour la lecture."
Si vous avez consigné des marques de point d'entrée et de sortie, la copie partielle n'est pas prise en charge pour certains formats de clips. Ces clips seront transcodés en utilisant le paramètre Format de transcodage par défaut dans les Options. Pour plus d'informations, reportez-vous à "Marquer des points d'entrée et de sortie pour la lecture" ou "Modification des options Catalyst Prepare."
Travailler avec les scénarios
Vous pouvez créer et modifier des scénarios afin de créer un projet vidéo comprenant plusiers clips vidéos de plus courte durée.
Pour plus d'informations, reportez-vous à "Utilisation des scénarios."
Déplacement de clips entre collections
Lorsque vous utilisez des sous-dossiers pour organiser votre bibliothèque, vous pouvez facilement déplacer des clips d'un sous-dossier à l'autre.
-
Dans le volet Emplacements, à gauche de la fenêtre Catalyst Prepare, sélectionnez la collection contenant les clips que vous souhaitez déplacer.
-
Sélectionnez les clips que vous souhaitez déplacer dans le Navigateur multimédia.
-
Cliquez sur le bouton Déplacer
 au bas du Navigateur multimédia.
au bas du Navigateur multimédia. -
Choisissez votre dossier de destination dans la liste déroulante Déplacer le clip dans la collection.
-
Cliquez sur le bouton Déplacer.
Vous pouvez également déplacer un clip en le faisant glisser d'une collection vers une autre.
Pour inclure un clip dans plusieurs collections, faites-le glisser depuis la collection Tous les clips (ou un dossier local ou périphérique) vers chaque collection dans laquelle vous souhaitez inclure un lien vers le clip.
Changement du nom des clips
Renommer un clip de bibliothèque vous permet de modifier le nom qui est affiché dans votre bibliothèque Catalyst Prepare. Renommer un clip ne renomme pas le fichier multimédia source sur le disque.
Si vous souhaitez renommer un fichier sur disque, recherchez un périphérique ou dossier local dans le volet Emplacements, puis sélectionnez un clip. Cliquez sur le bouton Fichier  au bas du Navigateur multimédia, choisissez Renommer et saisissez un nouveau nom dans la zone de modification. Le fichier et toutes ses instances dans votre bibliothèque sont mis à jour.
au bas du Navigateur multimédia, choisissez Renommer et saisissez un nouveau nom dans la zone de modification. Le fichier et toutes ses instances dans votre bibliothèque sont mis à jour.
-
Sélectionnez un clip dans le Navigateur multimédia.
-
Cliquez sur le bouton Clip
 au bas du Navigateur multimédia, choisissez Renommer et saisissez un nouveau nom dans la zone de modification.
au bas du Navigateur multimédia, choisissez Renommer et saisissez un nouveau nom dans la zone de modification.
Suppression de clips d'une bibliothèque (ou d'une collection)
-
Sélectionnez un clip dans le Navigateur multimédia.
-
Cliquez sur le bouton Clip
 au bas de la fenêtre Catalyst Prepare et choisissez Supprimer dans le menu.
au bas de la fenêtre Catalyst Prepare et choisissez Supprimer dans le menu.La boîte de dialogue Supprimer des Clips s'affiche et vous permet de supprimer uniquement le clip sélectionné, ou tous les clips qui utilisent le média source.
Si vous souhaitez supprimer tous les clips qui utilisent le média source, vous pouvez cocher la case Également supprimer le fichier source associé du disque pour supprimer le fichier source du disque. La sélection de cette case a pour effet de cocher automatiquement la case Également supprimer le clip des autres sous-dossiers.
Si vous souhaitez supprimer le clip de tous les sous-dossiers sans supprimer le clip source, cochez la case Également supprimer le clip des autres sous-dossiers.
Si un dossier ou un fichier multimédia est déplacé ou supprimé de Catalyst Prepare, il apparaît avec l'icône suivante :
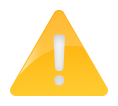
Fusion d'une bibliothèque
Lorsque vous fusionnez une bibliothèque, tous les clips de cette bibliothèque sont regroupés dans un dossier unique. Lors de la fusion d'une bibliothèque, les clips sont copiés dans le nouveau dossier de destination ; les clips originaux ne sont pas déplacés.
-
Cliquez sur le bouton Organiser en haut de la fenêtre Catalyst Prepare.
-
Dans le volet Emplacements, cliquez sur le bouton Bibliothèque
 , puis sur Fusionner dans le menu.
, puis sur Fusionner dans le menu.Si l'un des clips de la bibliothèque est introuvable, vous serez invité à relier les clips de la bibliothèque. Pour plus d'informations, reportez-vous à "Réassociation de médias de la bibliothèque."
-
Cliquez sur OK pour démarrer la copie des médias.
Enregistrement d'une bibliothèque avec changement de nom (Enregistrer sous)
Vous pouvez utiliser l'option Enregistrer sous pour créer une copie de la bibliothèque actuelle avec un nouveau nom ou dans un autre dossier.
-
Cliquez sur le bouton Organiser en haut de la fenêtre Catalyst Prepare.
-
Dans le volet Emplacements, cliquez sur le bouton Bibliothèque
 , puis sur Enregistrer sous dans le menu.
, puis sur Enregistrer sous dans le menu. -
Choisissez le dossier dans lequel vous souhaitez enregistrer la bibliothèque.
-
Cochez la case Fusionner les médias avec la nouvelle bibliothèque si vous voulez copier les clips dans un sous-dossier du dossier de destination. Vous pouvez choisir de copier les clips sélectionnés dans un sous-dossier nommé ou horodaté à l'emplacement de destination.
-
Cliquez sur OK pour démarrer la copie des médias.
Affichage des fichiers sources
-
Sélectionnez un fichier.
-
Cliquez sur le bouton Clip
 en bas du Navigateur multimédia et choisissez Afficher dans Finder (macOS) ou Afficher dans Explorer (sous Windows) afin d'afficher le clip source et le dossier dans lequel il est situé.
en bas du Navigateur multimédia et choisissez Afficher dans Finder (macOS) ou Afficher dans Explorer (sous Windows) afin d'afficher le clip source et le dossier dans lequel il est situé.