Utilisation de l'Inspecteur de clips
Dans l'Inspecteur  , sélectionnez l'onglet Clip pour afficher et modifier les paramètres du clip sélectionné.
, sélectionnez l'onglet Clip pour afficher et modifier les paramètres du clip sélectionné.
Cliquez sur un clip pour le sélectionner, et l'onglet Clip s'affichera automatiquement si l'Inspecteur est visible.
Résumé
édition
|
Option |
Description |
|---|---|
|
Cliquez sur la valeur et saisissez une nouvelle valeur pour découper le début du clip sélectionné jusqu'à la position indiquée sur la barre temporelle. Par exemple, si la valeur actuelle du Début est de 0,00, le fait de saisir 10,00 déplacera le début du clip dix secondes plus tard sur la barre temporelle. Si le mode réajustement est activé, tous les clips subséquents seront automatiquement réajustés. Pour plus d'informations, reportez-vous à "Modifications des réajustements." |
|
|
Cliquez sur la valeur et saisissez une nouvelle valeur pour découper la fin du clip sélectionné jusqu'à la position indiquée sur la barre temporelle. Par exemple, si la valeur actuelle du Fin est de 60,00, le fait de saisir 50,00 déplacera la fin du clip dix secondes plus tôt sur la barre temporelle. Si le mode réajustement est activé, tous les clips subséquents seront automatiquement réajustés. |
|
|
Cliquez sur la valeur et saisissez une nouvelle valeur pour déterminer la durée du clip sélectionné. Le point de début de clip reste inchangé sur la barre temporelle, et la fin du clip est modifiée en conséquence. Si le mode réajustement est activé, tous les clips subséquents seront automatiquement réajustés. Si vous réglez la durée d'un clip à zéro, le clip sera supprimé de la barre temporelle. |
|
|
Cliquez sur la valeur et saisissez une nouvelle valeur pour déterminer le moment auquel le clip sélectionné débute. Ajuster le décalage de la source du clip fait dériver le média du clip à l'intérieur du clip: utilisez un décalage négatif pour faire dériver le média vers la gauche, ou utilisez un décalage positif pour faire dériver le média vers la droite. Pour plus d'informations, reportez-vous à "Défilement des clips." |
|
|
Si un clip n'est pas en fondu enchaîné avec le clip précédent, cliquez sur la valeur et saisissez une nouvelle valeur pour définir la durée du fondu d'entrée dans le clip. S'il n'y a aucun clip sur les pistes situées en dessous du clip sélectionné, il y aura un fondu d'entrée. Si un clip existe sur la piste en dessous de la piste sélectionnée, le clip du dessous sera visible pendant le fondu. Le fait de modifier ces paramètres affectera aussi l'enveloppe de fondu sur le clip. Pour plus d'informations, reportez-vous à "Fondus de clips." |
|
|
Si un clip n'est pas en fondu enchaîné avec le clip précédent, cliquez sur la valeur et saisissez une nouvelle valeur pour définir la durée du fondu de sortie dans le clip. S'il n'y a pas de clips sur les pistes en dessous de la piste sélectionnée, elle aura un fondu de sortie au noir. Si un clip existe sur la piste en dessous de la piste sélectionnée, le clip du dessous sera visible pendant le fondu. Le fait de modifier ces paramètres affectera aussi l'enveloppe de fondu sur le clip. Pour plus d'informations, reportez-vous à "Fondus de clips." |
|
|
Cliquez sur la valeur et saisissez une nouvelle valeur ou faites glisser le curseur pour déterminer l'opacité d'un clip. Pour réinitialiser le curseur, cliquez deux fois sur le centre de la vignette. Avec un paramètre de 1,0, un clip sera complètement opaque ; les clips sur les pistes inférieures ne seront pas visibles. Lorsque vous diminuez ce paramètre, un clip devient plus transparent, permettant aux clips des pistes inférieures de transparaître à travers le clip. Le fait de modifier ces paramètres affectera aussi l'enveloppe de fondu sur le clip. Pour plus d'informations, reportez-vous à "Fondus de clips." |
|
|
Cliquez sur la valeur et saisissez une nouvelle valeur ou faites glisser le curseur pour déterminer la fréquence de lecture d'un clip. Pour réinitialiser le curseur, cliquez deux fois sur le centre de la vignette. Le paramètre 1 produit une vitesse de lecture normale et le paramètre 0,5 une vitesse de lecture réduite de moitié. Le paramètre 0 crée un effet d'arrêt sur image sur la première image visible du clip. Chaque clip vidéo de votre projet comporte une durée précise qui ne peut pas être modifiée par le réglage de la fréquence de lecture. Si vous diminuez à 0,5 la vitesse d'un événement vidéo de 10 secondes, seules cinq secondes de la vidéo apparaîtront. Si vous augmentez la vitesse à 2, seules cinq secondes des dix secondes de la vidéo seront lues. Les cinq secondes restantes du clip seront comblées par une représentation figée de la dernière image ou par dix secondes supplémentaires du contenu vidéo du fichier multimédia (si le média source est plus long que le clip). |
|
|
Choisissez un paramètre de la liste déroulante pour sélectionner l'étirement audio lors de l'ajustement de la fréquence de lecture d'un clip.
|
|
|
Cliquez sur la valeur et saisissez une nouvelle valeur ou faites glisser le curseur de fondu pour ajuster le volume de chaque canal audio dans le clip sélectionné. Pour réinitialiser le fondu, cliquez deux fois sur le centre de la vignette. Le fait de modifier ces paramètres affectera aussi l'enveloppe de fondu sur le clip. Pour plus d'informations, reportez-vous à "Fondus de clips." Lorsque vous ajustez le volume des pistes, veillez à surveiller vos indicateurs audio. Étant donné que vous ajoutez les volumes de toutes les pistes simultanément, vous risquez de couper la sortie audio. Assurez-vous que les indicateurs n’affichent pas le signal Coupure rouge lors de la lecture. Pour plus d'informations, reportez-vous à "Contrôle des niveaux audio." |
Affectation de canal
Cliquez sur l'icône de haut-parleur pour allumer  un canal ou l'éteindre
un canal ou l'éteindre  .
.
Éteindre les canaux inutilisés d'un clip vous permet de retirer ces canaux de la liste des pistes dans la barre temporelle.
Cliquez sur le bouton Mono ou Stéréo pour indiquer si un canal est mono ou fait partie d'une paire de canaux stéréo. Activer Stéréo couplera le canal avec le canal suivant dans la liste.
Si vous voulez régler tous les canaux d'un clip à la fois, cliquez sur le bouton Outils de Canaux et  choisissez Régler tous sur mono, Régler tous sur stéréo ou Réinitialiser.
choisissez Régler tous sur mono, Régler tous sur stéréo ou Réinitialiser.
Saisissez un nom dans le champ d'édition pour identifier le canal. Par exemple, vous pouvez taper Lav1 pour identifier l'audio venant d'un microphone lavalier.
Les canaux qui ont le même nom dans l'Inspecteur de barre temporelle et l'Inspecteur de clip seront associés.
Lorsque vous ajoutez un clip d'une bibliothèque Catalyst Prepare ( ) à la barre temporelle Catalyst Edit, tous les paramètres d'affectations de canaux que vous avez indiqués dans la bibliothèque Catalyst Prepare seront appliqués au clip.
) à la barre temporelle Catalyst Edit, tous les paramètres d'affectations de canaux que vous avez indiqués dans la bibliothèque Catalyst Prepare seront appliqués au clip.
Titre
Lorsqu'un clip titre est sélectionné, vous pouvez utiliser les commandes de titres pour contrôler l'apparence de votre texte de titre. Pour plus d'informations, reportez-vous à "Ajout de clips titres."
Effets vidéo
Lorsque des effets sont appliqués au clip sélectionné, vous pouvez utiliser les commandes d'effets vidéo pour contrôler les paramètres de chaque effet. Pour plus d'informations, reportez-vous à " Ajout d'effets à un clip."
Cliquez sur le bouton Superposer  pour afficher ou masquer des commandes de superposition interactive dans la fenêtre de prévisualisation vidéo (si disponible).
pour afficher ou masquer des commandes de superposition interactive dans la fenêtre de prévisualisation vidéo (si disponible).
Cliquez sur le bouton Rendre muet  pour ignorer un module externe sans le retirer de la chaîne.
pour ignorer un module externe sans le retirer de la chaîne.
Cliquez sur le bouton Supprimer  pour supprimer un module externe de la chaîne.
pour supprimer un module externe de la chaîne.
Faites glisser le titre d'un module externe pour modifier sa position dans la chaîne de modules externes.
Cliquez sur la flèche de basculement pour afficher ou masquer les commandes de chaque module externe.
Lorsque vous sélectionnez un paramètre de position dans l'Inspecteur, un point de contrôle ( ) s'affiche dans la prévisualisation vidéo. Vous pouvez ajuster le paramètre de position en faisant glisser le point de contrôle dans la prévisualisation vidéo ou dans l'Inspecteur :
) s'affiche dans la prévisualisation vidéo. Vous pouvez ajuster le paramètre de position en faisant glisser le point de contrôle dans la prévisualisation vidéo ou dans l'Inspecteur :

|
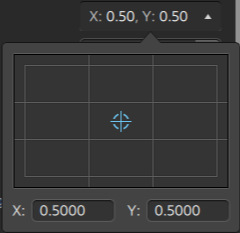
|
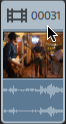
 mettre à jour les propriétés du clip depuis la bibliothèque
mettre à jour les propriétés du clip depuis la bibliothèque  sous la barre temporelle et sélectionner
sous la barre temporelle et sélectionner