|
La liste déroulante affiche la position actuelle du texte d'arrière-plan dans le cadre. Cliquez pour afficher une commande d'édition que vous pouvez utiliser pour définir la position de chaque coin de l'arrière-plan dans l'image.
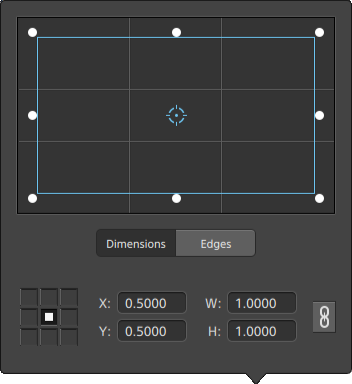 - -
Réglage de la position de la zone
Faites glisser le point dans la commande d'édition pour définir la position de l'arrière-plan dans l'image. Cliquez deux fois sur le point pour rétablir sa position.
En saisissant des valeurs dans l'onglet Dimensions, vous pouvez définir un point d'ancrage et indiquer la position de la zone à l'aide des coordonnées X/Y. Par exemple, cliquez sur l'angle supérieur droit de la commande d'ancrage et utilisez les coordonnées 0,5000, 0,5000 pour déplacer l'angle supérieur droit de la zone au centre de la commande.
Réglage des dimensions de la zone
Vous pouvez faire glisser les coins du rectangle dans la commande d'édition ou saisir des valeurs dans les champs d'édition L et H pour définir la taille de l'image.
En saisissant des valeurs dans l'onglet Dimensions, vous pouvez définir la taille de la zone à l'aide des dimensions L/H. Cliquez sur le bouton Verrouiller  pour conserver le format d'image de la zone, de façon à ce que la modification de la largeur ou de la hauteur mette automatiquement à jour l'autre valeur. pour conserver le format d'image de la zone, de façon à ce que la modification de la largeur ou de la hauteur mette automatiquement à jour l'autre valeur.
Réglage des bords de la zone
Vous pouvez faire glisser les bords du rectangle dans la commande d'édition ou saisir des valeurs dans l'onglet Bords pour définir la position de chaque bord de la zone.
Faites glisser un coin du rectangle pour conserver le format d'image lors du redimensionnement.
Maintenez la touche Maj enfoncée tout en faisant glisser les coins du rectangle pour redimensionner et ajuster le format d'image.
Maintenez la touche Alt (sous Windows) ou Options (sous macOS) enfoncée pour redimensionner le rectangle depuis son centre.
Maintenez enfoncée la touche Ctrl (sous Windows) ou ⌘ (sous macOS) pour ajuster les commandes par petits incréments.
Lorsque vous sélectionnez un coin, vous pouvez utiliser les touches directionnelles pour ajuster le coin sélectionné, ou appuyer sur Ctrl (sous Windows) ou ⌘ (sous macOS) + les touches directionnelles afin de l'ajuster par petits incréments.
Faites glisser les bords du rectangle pour le redimensionner.
Faites glisser un bord du rectangle pour conserver le format d'image lors du redimensionnement.
Maintenez la touche Maj enfoncée tout en faisant glisser un bord pour redimensionner et ajuster le format d'image.
Maintenez la touche Alt (sous Windows) ou Options (sous macOS) enfoncée pour redimensionner le rectangle depuis son centre.
Maintenez enfoncée la touche Ctrl (sous Windows) ou ⌘ (sous macOS) pour ajuster les commandes par petits incréments.
Glissez le centre du rectangle pour le déplacer sans le redimensionner, ou cliquez deux fois sur le point pour le réinitialiser.
Maintenez la touche Maj enfoncée tout en faisant glisser afin de vous limiter à un déplacement horizontal/vertical/de 45°.
Maintenez enfoncée la touche Ctrl (sous Windows) ou ⌘ (sous macOS) pour ajuster les commandes par petits incréments.
Lorsque le rectangle est sélectionné, vous pouvez copier la position du rectangle pour la coller dans un autre clip.
|
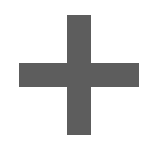 sous la barre temporelle et sélectionnez Titre. Le clip est créé à la position du curseur sur la barre temporelle.
sous la barre temporelle et sélectionnez Titre. Le clip est créé à la position du curseur sur la barre temporelle.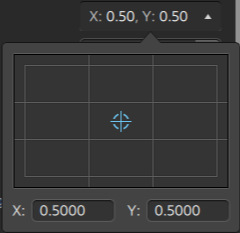
 ou
ou  .
.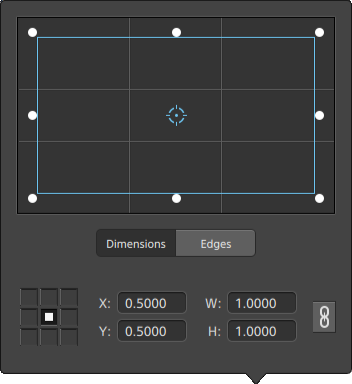 -
- pour conserver le format d'image de la zone, de façon à ce que la modification de la largeur ou de la hauteur mette automatiquement à jour l'autre valeur.
pour conserver le format d'image de la zone, de façon à ce que la modification de la largeur ou de la hauteur mette automatiquement à jour l'autre valeur.