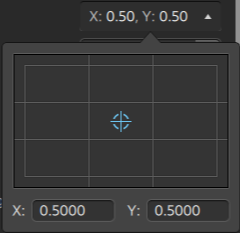ビデオ エフェクトの使用
エフェクトをビデオに適用するには、いくつかの方法があります。ビデオ エフェクトは、クリップ、トラック、またはビデオ タイムライン全体に適用することができます。
分割画面プレビューを使用すると、ビデオ エフェクト有/無でプロジェクトをプレビューすることができます。詳しくは、"ビデオのプレビュー."を参照してください。
クリップへのエフェクトの追加
エフェクトは、適用するクリップのみが対象になります。
-
[プラグイン]ペインを表示して使用するエフェクトを選択するには、Catalyst Edit ウィンドウの上部にある[プラグイン]ボタン
 をクリックします。
をクリックします。 -
タイムライン上で、エフェクトを適用するクリップを選択します。詳しくは、"クリップの選択とカーソルの配置."を参照してください。
-
[プラグイン]ペインの下部にある[クリップに追加]ボタン
 をクリックするか、クリップにエフェクトをドラッグします。
をクリックするか、クリップにエフェクトをドラッグします。エフェクトが適用されると、クリップにエフェクト インジケータが表示されます。クリップ インスペクタにエフェクトのコントロールを表示するには、インジケータをクリックします。
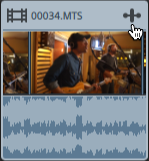
-
エフェクト設定を調整するには、クリップ インスペクタのコントロールを使用します。
詳しくは、"クリップ インスペクタの使用."を参照してください。
ビデオ プレビューでプラグインのインタラクティブなオーバーレイ コントロールの表示と非表示を切り替えるには、[オーバーレイ]ボタン
 をクリックします。
をクリックします。チェーンから削除せずにプラグインをバイパスするには、[ミュート]ボタン
 をクリックします。
をクリックします。チェーンからプラグインを削除するには、[削除]ボタン
 をクリックします。
をクリックします。プラグインの見出しをドラッグして、プラグイン チェーンの位置を変更します。
切り替え矢印をクリックすると、プラグインの各コントロールの表示/非表示が切り替わります。
Inspector で位置パラメータを選択すると、ビデオ プレビューにコントロール ポイント(
 )が表示されます。ビデオ プレビューまたは Inspector でコントロール ポイントをドラッグすることにより、パラメータの位置を調整できます。
)が表示されます。ビデオ プレビューまたは Inspector でコントロール ポイントをドラッグすることにより、パラメータの位置を調整できます。
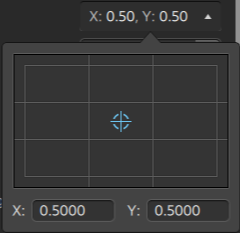
トラックへのエフェクトの追加
トラックに適用するエフェクトは、トラックのすべてのクリップに適用されます。
-
[プラグイン]ペインを表示して使用するエフェクトを選択するには、Catalyst Edit ウィンドウの上部にある[プラグイン]ボタン
 をクリックします。
をクリックします。 -
トラックのヘッダーをクリックして、エフェクトを適用するトラックを選択します。
-
[プラグイン]ペインの下部にある[トラックに追加]ボタン
 をクリックするか、トラック ヘッダーにエフェクトをドラッグします。
をクリックするか、トラック ヘッダーにエフェクトをドラッグします。エフェクトが適用されると、トラックにエフェクト インジケータが表示されます。トラック インスペクタにエフェクトのコントロールを表示するには、インジケータをクリックします。
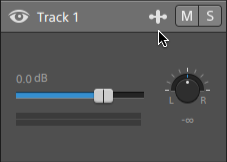
-
エフェクトの設定を調整するには、トラック インスペクタのコントロールを使用します。
詳しくは、"トラック インスペクタの使用."を参照してください。
ビデオ プレビューでプラグインのインタラクティブなオーバーレイ コントロールの表示と非表示を切り替えるには、[オーバーレイ]ボタン
 をクリックします。
をクリックします。チェーンから削除せずにプラグインをバイパスするには、[ミュート]ボタン
 をクリックします。
をクリックします。チェーンからプラグインを削除するには、[削除]ボタン
 をクリックします。
をクリックします。プラグインの見出しをドラッグして、プラグイン チェーンの位置を変更します。
切り替え矢印をクリックすると、プラグインの各コントロールの表示/非表示が切り替わります。
Inspector で位置パラメータを選択すると、ビデオ プレビューにコントロール ポイント(
 )が表示されます。ビデオ プレビューまたは Inspector でコントロール ポイントをドラッグすることにより、パラメータの位置を調整できます。
)が表示されます。ビデオ プレビューまたは Inspector でコントロール ポイントをドラッグすることにより、パラメータの位置を調整できます。
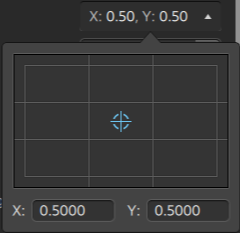
タイムラインへのエフェクトの追加
エフェクトは、適用するタイムラインのみが対象になります。
-
[プラグイン]ペインを表示して使用するエフェクトを選択するには、Catalyst Edit ウィンドウの上部にある[プラグイン]ボタン
 をクリックします。
をクリックします。 -
[プラグイン]ペインの下部にある[タイムラインに追加]ボタン
 をクリックするか、トラック リストの上にあるタイムライン ブレッドクラム トレイルにエフェクトをドラッグします。
をクリックするか、トラック リストの上にあるタイムライン ブレッドクラム トレイルにエフェクトをドラッグします。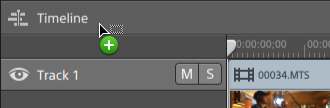
-
エフェクトの設定を調整するには、タイムライン インスペクタのコントロールを使用します。
詳しくは、"タイムライン インスペクタの使用."を参照してください。
ビデオ プレビューでプラグインのインタラクティブなオーバーレイ コントロールの表示と非表示を切り替えるには、[オーバーレイ]ボタン
 をクリックします。
をクリックします。チェーンから削除せずにプラグインをバイパスするには、[ミュート]ボタン
 をクリックします。
をクリックします。チェーンからプラグインを削除するには、[削除]ボタン
 をクリックします。
をクリックします。プラグインの見出しをドラッグして、プラグイン チェーンの位置を変更します。
切り替え矢印をクリックすると、プラグインの各コントロールの表示/非表示が切り替わります。
Inspector で位置パラメータを選択すると、ビデオ プレビューにコントロール ポイント(
 )が表示されます。ビデオ プレビューまたは Inspector でコントロール ポイントをドラッグすることにより、パラメータの位置を調整できます。
)が表示されます。ビデオ プレビューまたは Inspector でコントロール ポイントをドラッグすることにより、パラメータの位置を調整できます。