クリップ インスペクタの使用
インスペクタ  で、[クリップ]タブを選択して、選択したクリップの設定を表示および編集します。
で、[クリップ]タブを選択して、選択したクリップの設定を表示および編集します。
クリップをクリックして選択すると、インスペクタが表示されている場合は、[クリップ]タブが自動的に表示されます。
サマリー
編集
|
項目 |
説明 |
|---|---|
|
選択したクリップの開始位置をタイムライン上の指定した位置までトリミングするには、値をクリックして新しい値を入力します。 たとえば、現在の[開始]値が 0.00 の場合、10.00 と入力するとクリップの開始位置がタイムライン上の 10 秒後に移動します。 リップル モードが有効になっている場合は、その後のすべてのクリップが自動的にリップルされます。詳しくは、"リップル編集."を参照してください。 |
|
|
選択したクリップの終了位置をタイムライン上の指定した位置までトリミングするには、値をクリックして新しい値を入力します。 たとえば、現在の[終了]値が 60.00 の場合、50.00 と入力するとクリップの終了位置がタイムライン上の 10 秒前に移動します。 リップル モードが有効になっている場合は、その後のすべてのクリップが自動的にリップルされます。 |
|
|
選択したクリップの長さを設定するには、値をクリックして新しい値を入力します。クリップの開始位置はタイムライン上で固定したまま、クリップの終了位置を必要に応じて変更します。 リップル モードが有効になっている場合は、その後のすべてのクリップが自動的にリップルされます。 クリップの長さをゼロに設定すると、クリップはタイムラインから削除されます。 |
|
|
選択したクリップの開始時間を設定するには、値をクリックして新しい値を入力します。クリップのソース オフセットを調整して、クリップ内のクリップのメディアをスリップさせます。メディアを左にスリップさせるには負のオフセットを使用し、右にスリップさせるには正のオフセットを使用します。 詳しくは、"クリップのスリップ."を参照してください。 |
|
|
クリップが前のクリップとクロスフェードしていない場合、クリップのフェード インにかかる時間を設定するには、値をクリックして新しい値を入力します。選択したクリップの下にあるトラックにクリップがない場合は、黒でフェード インします。選択したクリップの下にあるトラックにクリップが存在する場合は、フェード中に下のクリップが表示されます。 この設定を編集すると、クリップのフェード エンベロープにも影響します。詳しくは、"クリップ フェード."を参照してください。 |
|
|
クリップが前のクリップとクロスフェードしていない場合、クリップのフェード アウトにかかる時間を設定するには、値をクリックして新しい値を入力します。選択したクリップの下にあるトラックにクリップがない場合は、黒でフェード アウトします。選択したクリップの下にあるトラックにクリップが存在する場合は、フェード中に下のクリップが表示されます。 この設定を編集すると、クリップのフェード エンベロープにも影響します。詳しくは、"クリップ フェード."を参照してください。 |
|
|
クリップの不透明度を設定するには、値をクリックして新しい値を入力するか、スライダをドラッグします。つまみの中心をダブルクリックすると、スライダをリセットできます。 設定を 1.0 にすると、クリップは完全に不透明になり、下のトラックのクリップは表示されません。設定値を小さくすると、クリップの透明度が高くなり、クリップが透けて下のトラックのクリップを表示できるようになります。 この設定を編集すると、クリップのフェード エンベロープにも影響します。詳しくは、"クリップ フェード."を参照してください。 |
|
|
クリップの再生レートを設定するには、値をクリックして新しい値を入力するか、スライダをドラッグします。つまみの中心をダブルクリックすると、スライダをリセットできます。 1 に設定すると標準速度、0.5 に設定すると半分の速度で再生されます。0 に設定すると、クリップの最初のフレームを使用して、固定フレーム エフェクトが作成されます。 プロジェクト内の各ビデオ クリップには特定の長さがあり、これは再生レートを調整しても変更されません。10 秒のビデオ イベントの速度を .5 に下げると、ビデオのうち 5 秒だけが表示されます。また、速度を 2 に上げると、10 秒のビデオが 5 秒間で表示されます。クリップの残り 5 秒は、最後のフレームの固定で埋められるか、メディア ファイルのビデオ コンテンツがさらに 10 秒再生されます(ソース メディアがクリップより長い場合)。 |
|
|
ドロップダウン リストから設定を選択し、クリップの再生レートを調整する場合のオーディオのストレッチ方法を指定します。
|
|
|
選択したクリップの各オーディオ チャンネルのボリュームを調整するには、値をクリックして新しい値を入力するか、フェーダーをドラッグします。つまみの中心をダブルクリックすると、フェーダーをリセットできます。 この設定を編集すると、クリップのフェード エンベロープにも影響します。詳しくは、"クリップ フェード."を参照してください。 ボリュームを調整するときは、必ずオーディオ メーターを見てください。すべてのトラックのボリュームを追加するので、オーディオ出力がクリッピングしやすくなります。再生中に赤いクリップ記号が表示されないようにしてください。詳しくは、"オーディオ レベルのモニタ."を参照してください。 |
チャンネル割り当て
スピーカー アイコンをクリックして、チャンネルをオン  またはオフ
またはオフ  にします。
にします。
クリップの使用されていないチャンネルをオフにすると、タイムラインのトラック リストからこれらのチャンネルを削除できます。
[モノラル]または[ステレオ]ボタンをクリックして、チャンネルがモノラル チャンネルかステレオ ペアの一部かを示します。[ステレオ]を有効にすると、チャンネルがリスト内の次のチャンネルとペアになります。
一度にすべてのクリップのチャンネルを設定するには、[チャンネル ツール]ボタン  をクリックして、[すべてモノラルに設定]、[すべてステレオに設定]、または[リセット]を選択します。
をクリックして、[すべてモノラルに設定]、[すべてステレオに設定]、または[リセット]を選択します。
編集ボックスに名前を入力して、チャンネルを識別します。たとえば、小型マイクからの音声を認識するために、Lav1 と入力することができます。
タイトル
タイトル クリップが選択されている場合、タイトル コントロールを使用してタイトル テキストの外観をコントロールできます。詳しくは、"タイトル クリップの追加."を参照してください。
ビデオの効果
選択したクリップにエフェクトが適用されている場合は、ビデオ エフェクト コントロールを使用して各エフェクトの設定を制御できます。詳しくは、" クリップへのエフェクトの追加."を参照してください。
ビデオ プレビューでプラグインのインタラクティブなオーバーレイ コントロールの表示と非表示を切り替えるには、[オーバーレイ]ボタン  をクリックします。
をクリックします。
チェーンから削除せずにプラグインをバイパスするには、[ミュート]ボタン  をクリックします。
をクリックします。
チェーンからプラグインを削除するには、[削除]ボタン  をクリックします。
をクリックします。
プラグインの見出しをドラッグして、プラグイン チェーンの位置を変更します。
切り替え矢印をクリックすると、プラグインの各コントロールの表示/非表示が切り替わります。
Inspector で位置パラメータを選択すると、ビデオ プレビューにコントロール ポイント( )が表示されます。ビデオ プレビューまたは Inspector でコントロール ポイントをドラッグすることにより、パラメータの位置を調整できます。
)が表示されます。ビデオ プレビューまたは Inspector でコントロール ポイントをドラッグすることにより、パラメータの位置を調整できます。

|
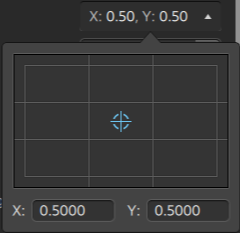
|

 )からクリップを選択した場合、
)からクリップを選択した場合、 をクリックすると、
をクリックすると、 をクリックして、メニューから
をクリックして、メニューから