クリップのスリップ
クリップをスリップしたときのイメージを把握するために、クリップを、メディア ファイルを表示するウィンドウと考えてみてください。このウィンドウは、メディア ファイルの全体または一部のセクションを表示します。
ウィンドウにメディア ファイルの一部のみが表示されている場合、クリップによって再生されるメディアを調整するには、ウィンドウを移動するか、メディア自体を移動します。クリップをスリップすると、クリップのタイムライン上の位置は変わりませんが、メディア ファイルはドラッグした方向に移動します。
ビデオ プレビュー ウィンドウは、クリップをスリップまたはスリップトリミングする際に、一時的に分割画面プレビュー モードに入ります。この一時的な分割画面モードによって、編集の両側を同時に表示することができます。
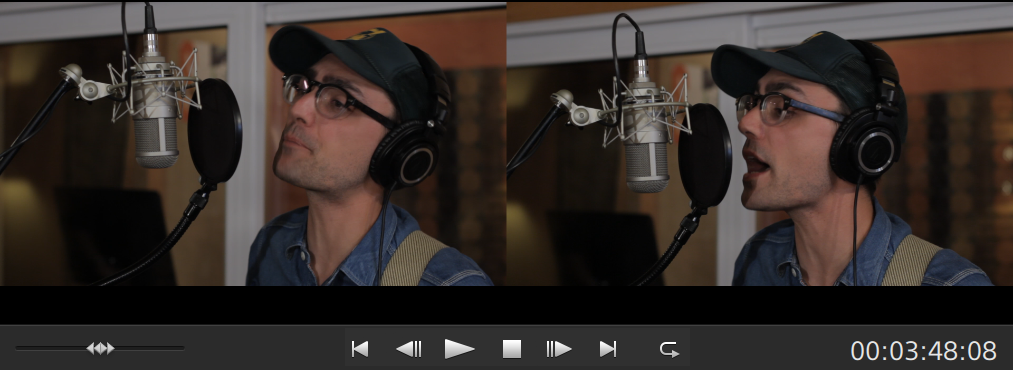
-
クリップの左端または右端をスリップ トリミングすると、プレビューの左側にはトリミングされているクリップの最初のフレームが表示され、プレビューの右側にはトリミングされているクリップの最後のフレームが表示されます。
-
クリップをスリップすると、プレビューの左端にはスリップされているクリップの最初のフレームが表示され、プレビューの右側にはスリップされているクリップの最後のフレームが表示されます。
クリップのスリップ
-
タイムラインの下にある[ツール]ボタンをクリックして、[スリップ ツール]
 を選択します。
を選択します。一時的にスリップ ツールに切り替えるには、P キーを押し続けます。編集が終わったら、P キーを放すと、前の編集ツールに戻ります。
-
クリップをドラッグします。スリップ カーソルが表示されます。
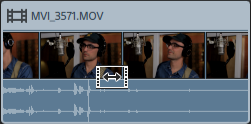
クリップのドラッグに合わせて内容はシフトしますが、クリップ自体は移動しません。このテクニックは、クリップの長さと位置を維持したまま、クリップがソース メディア ファイルの別のセクションが再生されるようにしたい場合に使用します。
スリップをキャンセルするには、ドラッグ中に[Esc]キーを押します。
スリップは、クリップがソース メディアよりも短い場合にのみ利用できます。完全なクリップを示すクリップをスリップする場合は、まずクリップをトリミングするかスリップ トリミングを使用します。詳しくは、"クリップのトリミング."を参照してください。
Slip-trimming a clip
-
タイムラインの下にある[ツール]ボタンをクリックして、[スリップ ツール]
 を選択します。
を選択します。一時的にスリップ ツールに切り替えるには、P キーを押し続けます。編集が終わったら、P キーを放すと、前の編集ツールに戻ります。
-
クリップの右端または左端をドラッグします。
クリップの端をドラッグすると、反対側の端は固定されたまま、ドラッグしている端からメディアがトリミングされます。
リップル モードが有効になっている場合は、その後のすべてのクリップが自動的にリップルされます。詳しくは、"リップル編集."を参照してください。
スナップが有効になっている場合は、クリップの端をドラッグすると利用可能なスナップ ポイントにスナップされます。詳しくは、"クリップのスナップ."を参照してください。