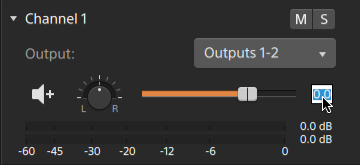トラック インスペクタの使用
インスペクタ  では、[トラック]タブを選択し、選択したトラックを表示して設定を編集します。
では、[トラック]タブを選択し、選択したトラックを表示して設定を編集します。
トラックのヘッダーをクリックして選択すると、インスペクタが表示されている場合は、[トラック]タブが自動的に表示されます。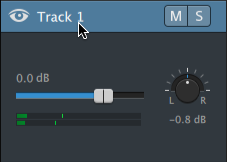
サマリー
[名前]ボックスに値を入力し、選択したトラックの名前を設定します。ここに入力した名前はトラック ヘッダーに表示されます。
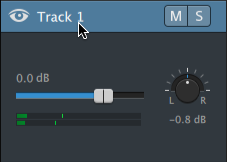
[リップル]を最初に有効にすると、すべてのトラックでリップル編集が有効になります。トラックのリップル編集をオンまたはオフにする場合は、[リップル同期]スイッチを使用します。
[リップル同期]スイッチは、タイムラインの上にある[リップル]ボタン  が有効になっている場合にのみ利用できます。
が有効になっている場合にのみ利用できます。
オーディオ出力
プロジェクトの各トラックは、2 つのオーディオ チャンネルをサポートし、プロジェクトの各クリップは、マルチチャンネル オーディオをサポートします。詳しくは、"マルチチャンネル オーディオの操作."を参照してください。
トラック インスペクタのオーディオ出力コントロールでは、トラックの全体レベルを調整し、各チャンネルのステレオ トラックへの効果をコントロールできます。
|
項目 |
説明 |
|---|---|
|
選択したトラックのボリューム全体を調整するには、値をクリックして新しい値を入力するか、フェーダーをドラッグします。つまみの中心をダブルクリックすると、フェーダーをリセットできます。
トラック インスペクタの[ボリューム]フェーダーをドラッグすると、トラック ヘッダーの[ボリューム]フェーダーも調整されます。詳しくは、"トラック コントロールの調整."を参照してください。 ボリューム フェーダーを微調整するには、[Ctrl]キー(Windows)または[⌘]キー(macOS)を押しながらドラッグします。 ボリュームを調整するときは、必ずオーディオ メーターを見てください。すべてのトラックのボリュームを追加するので、オーディオ出力がクリッピングしやすくなります。再生中に赤いクリップ記号が表示されないようにしてください。詳しくは、"オーディオ レベルのモニタ."を参照してください。 トラック インスペクタのメーターには、選択したトラックのオーディオ レベルが表示されます。[Catalyst Edit]ウィンドウの上部にあるアクティビティ ペインのメーターには、カーソル位置のすべてのオーディオの合計が表示されます。 |
|
|
ステレオ フィールドにおけるトラックの位置を制御するには、ノブをドラッグします。下または左にドラッグすると、オーディオは左側のスピーカー寄りに配置され、上または右にドラッグすると右側のスピーカー寄りに配置されます。パンを中央にリセットするには、ノブをダブルクリックします。 トラック インスペクタの[パン]ノブをドラッグすると、トラック ヘッダーの[パン]ノブも調整されます。 モノラル出力に割り当てられているトラックやマルチチャンネル クリップを含むトラックには、[トラック パン]ノブは表示されません。トラックにマルチチャンネル クリップが存在する場合は、オーディオ チャンネル コントロールを使用して各チャンネルをパンします。 |
|
|
[パン モード]ボタンをクリックし、メニューから設定を選択して、トラックで使用するパン モデルを選択します。
たとえば、[3 dB ノッチ]または[6 dB ノッチ]設定を使用している場合、右方向に完全にパンすると、ライト チャンネルでは 0 dB で再生され、レフト チャンネルでは再生されません。センターにパンすると、各チャンネルは指定したセンター値(-3 dB または -6 dB)まで減衰されます。左方向にパンすると、レフト チャンネルでは 0 dB で再生され、ライト チャンネルでは再生されません。 |
|
|
ミュートにすると、トラックはオーディオ ミックスから除外されます。トラックの トラック インスペクタの[ミュート]ボタンをクリックすると、トラック ヘッダーの[ミュート]ボタンも更新されます。 |
|
|
トラックがソロ再生されると、ソロ再生されていないすべてのトラックを効率的にミュートにできます。ソロ グループにトラックを追加するには、そのトラックの トラック インスペクタの[ソロ]ボタンをクリックすると、トラック ヘッダーの[ソロ]ボタンも更新されます。 |
|
|
トラックにマルチチャンネル クリップが含まれる場合にのみ、以下のコントロールが表示されます。詳しくは、"マルチチャンネル オーディオの操作,"を参照してください。 |
|
|
選択したチャンネルのボリュームは、フェーダーをドラッグして調整できます。つまみの中心をダブルクリックすると、フェーダーをリセットできます。新しい値を入力するには数値をダブルクリックします。
トラック インスペクタの[ボリューム]フェーダーをドラッグすると、トラック ヘッダーの[ボリューム]フェーダーも調整されます。詳しくは、"トラック コントロールの調整."を参照してください。 ボリューム フェーダーを微調整するには、[Ctrl]キー(Windows)または[⌘]キー(macOS)を押しながらドラッグします。 ボリュームを調整するときは、必ずオーディオ メーターを見てください。すべてのトラックのボリュームを追加するので、オーディオ出力がクリッピングしやすくなります。再生中に赤いクリップ記号が表示されないようにしてください。詳しくは、"オーディオ レベルのモニタ."を参照してください。 トラック インスペクタのメーターには、選択したチャンネルのオーディオ レベルが表示されます。[Catalyst Edit]ウィンドウの上部にあるアクティビティ ペインのメーターには、カーソル位置のすべてのオーディオの合計が表示されます。 |
|
|
チャンネルのパン |
ステレオ フィールドにおけるチャンネルの位置を制御するには、ノブをドラッグします。下または左にドラッグすると、オーディオは左側のスピーカー寄りに配置され、上または右にドラッグすると右側のスピーカー寄りに配置されます。パンを中央にリセットするには、ノブをダブルクリックします。 トラック インスペクタの[パン]ノブをドラッグすると、トラック ヘッダーの[パン]ノブも調整されます。 モノラル出力に割り当てられているチャンネルの[チャンネル パン]ノブは表示されません。 |
|
[パン モード]ボタンをクリックし、メニューから設定を選択して、チャンネルに使用するパン モデルを選択します。
使用可能なパン モードの説明については、"パン モード"を参照してください。 |
|
|
ミュートにすると、チャンネルはオーディオ ミックスから除外されます。チャンネルの トラック インスペクタの[ミュート]ボタンをクリックすると、トラック ヘッダーの[ミュート]ボタンも更新されます。 |
|
|
チャンネルがソロ再生されると、ソロ再生されていないすべてのチャンネルを効率的にミュートにできます。ソロ グループにチャンネルを追加するには、チャンネルの トラック インスペクタの[ソロ]ボタンをクリックすると、トラック ヘッダーの[ソロ]ボタンも更新されます。 |
|
ビデオ エフェクト
選択したトラックにエフェクトが適用されている場合は、ビデオ エフェクト コントロールを使用して各エフェクトの設定を制御できます。詳しくは、" トラックへのエフェクトの追加."を参照してください。
ビデオ プレビューでプラグインのインタラクティブなオーバーレイ コントロールの表示と非表示を切り替えるには、[オーバーレイ]ボタン  をクリックします。
をクリックします。
チェーンから削除せずにプラグインをバイパスするには、[ミュート]ボタン  をクリックします。
をクリックします。
チェーンからプラグインを削除するには、[削除]ボタン  をクリックします。
をクリックします。
プラグインの見出しをドラッグして、プラグイン チェーンの位置を変更します。
切り替え矢印をクリックすると、プラグインの各コントロールの表示/非表示が切り替わります。
Inspector で位置パラメータを選択すると、ビデオ プレビューにコントロール ポイント( )が表示されます。ビデオ プレビューまたは Inspector でコントロール ポイントをドラッグすることにより、パラメータの位置を調整できます。
)が表示されます。ビデオ プレビューまたは Inspector でコントロール ポイントをドラッグすることにより、パラメータの位置を調整できます。

|
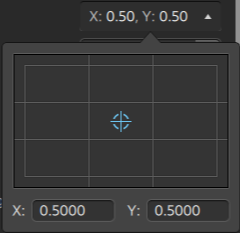
|
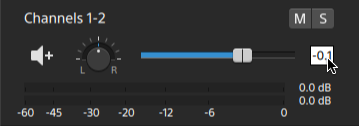
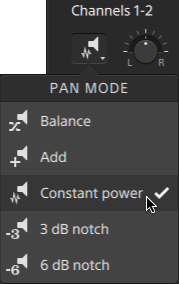
 をクリックすると、選択したトラックがミュートになるか、ミュートが解除されます。
をクリックすると、選択したトラックがミュートになるか、ミュートが解除されます。 をクリックすると、選択したトラックがソロ再生されるか、ソロ再生が解除されます。
をクリックすると、選択したトラックがソロ再生されるか、ソロ再生が解除されます。