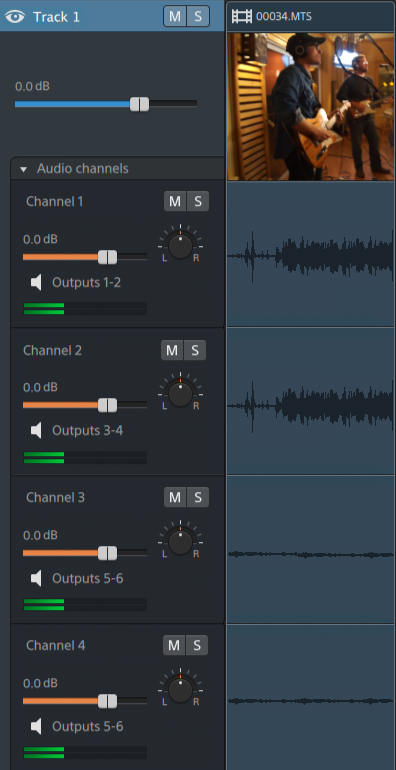トラック コントロールの調整
トラック リストのコントロールを使用すると、トラックのボリュームやパンを調整したり、トラックのミュートやソロ再生を行うことができます。
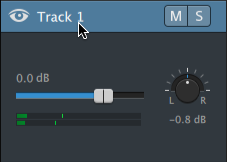
トラックに複数のチャンネルが存在する場合は、チャンネルごとに個別のコントロールが表示されます。トラック全体のレベルを調整するには、青色の[ボリューム]フェーダーを使用し、トラックのレベルに対する各チャンネルの効果を調整するには、オレンジ色の[ボリューム]フェーダーを使用できます。詳しくは、"マルチチャンネル オーディオの操作."を参照してください。
|
|
|
トラック ボリュームの調整
選択したトラックの全体のボリュームを調節するには、[ボリューム]フェーダーをドラッグします。つまみの中心をダブルクリックすると、フェーダーをリセットできます。以下の画像のように、新しい値を入力するには数値をクリックします。
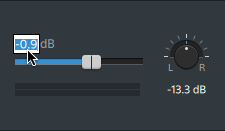
トラック ヘッダーの[ボリューム]フェーダーをドラッグすると、トラック インスペクタの[ボリューム]フェーダーも調整されます。詳しくは、"トラック インスペクタの使用."を参照してください。
ボリューム フェーダーを微調整するには、[Ctrl]キー(Windows)または[⌘]キー(macOS)を押しながらドラッグします。
ボリュームを調整するときは、必ずオーディオ メーターを見てください。すべてのトラックのボリュームを追加するので、オーディオ出力がクリッピングしやすくなります。再生中に赤いクリップ記号が表示されないようにしてください。詳しくは、"オーディオ レベルのモニタ."を参照してください。
トラック インスペクタのメーターには、選択したトラックのオーディオ レベルが表示されます。[Catalyst Edit]ウィンドウの上部にあるアクティビティ ペインのメーターには、カーソル位置のすべてのオーディオの合計が表示されます。
トラックのミュート
 ボタンをクリックして選択したオーディオ トラックをミュート/ミュートを解除するか、
ボタンをクリックして選択したオーディオ トラックをミュート/ミュートを解除するか、 ボタンをクリックしてビデオ トラックをミュートします。
ボタンをクリックしてビデオ トラックをミュートします。
ミュートにすると、トラックはプロジェクト出力から除外されます。トラックの[ミュート]ボタンを有効にすると、トラックをミュート グループに追加することができます。
トラック ヘッダーの[ミュート]ボタンをクリックすると、トラック インスペクタの[ミュート]ボタンも更新されます。
トラックのソロ再生
 ボタンをクリックすると、選択したトラックがソロ再生されるか、ソロ再生が解除されます。
ボタンをクリックすると、選択したトラックがソロ再生されるか、ソロ再生が解除されます。
トラックがソロ再生されると、ソロ再生されていないすべてのトラックを効率的にミュートにできます。ソロ グループにトラックを追加するには、そのトラックの  ボタンをクリックします。ソロ グループからトラックを削除するには、もう一度
ボタンをクリックします。ソロ グループからトラックを削除するには、もう一度  ボタンをクリックします。
ボタンをクリックします。
トラック ヘッダーの[ソロ]ボタンをクリックすると、トラック インスペクタの[ソロ]ボタンも更新されます。
トラックのパン
ステレオ フィールドにおけるトラックの位置を制御するには、[パン]ノブをドラッグします。下または左にドラッグすると、トラックは左側のスピーカー寄りに配置され、上または右にドラッグすると右側のスピーカー寄りに配置されます。パンを中央にリセットするには、ノブをダブルクリックします。
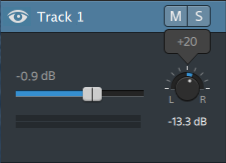
トラック ヘッダーの[パン]ノブをドラッグすると、トラック インスペクタの[パン]ノブも調整されます。
モノラル出力に割り当てられているトラックやマルチチャンネル クリップを含むトラックには、[トラック パン]ノブは表示されません。トラックにマルチチャンネル クリップが存在する場合は、オーディオ チャンネル コントロールを使用して各チャンネルをパンします。
トラックで使用するパン モデルを変更する場合は、トラック インスペクタの[パン モード]ボタンをクリックし、メニューから設定を選択します。
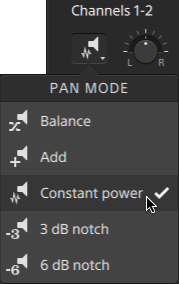
詳しくは、"トラック インスペクタの使用."を参照してください。
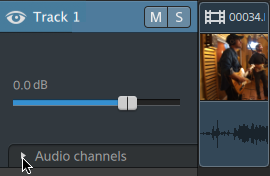
 をクリックしてトラックのチャンネルを表示します。
をクリックしてトラックのチャンネルを表示します。