マルチチャンネル オーディオの操作
Catalyst Edit を使用すると、カメラのオーディオを使用して、その他のソースのオーディオをプロジェクトに取り込むことが簡単になります。
-
タイムライン インスペクタのオーディオおよびチャンネル出力コントロールでは、プロジェクトのオーディオ チャンネル数を指定できます。
-
トラック インスペクタのオーディオ コントロールでは、各チャンネルのパンとレベルを調整できます。
-
クリップ インスペクタのチャンネル割り当てコントロールでは、クリップのオーディオ チャンネルがトラックのオーディオ チャンネルをフィードする方法を構成できます。
プロジェクト タイムラインのオーディオ チャンネルの設定
-
[インスペクタ]ウィンドウ(表示されていない場合)を表示するには、[インスペクタ]ボタン
 クリックして、[タイムライン]タブをクリックします。
クリックして、[タイムライン]タブをクリックします。 -
ドロップダウン リストの[チャンネルの設定]から設定を選択して、モノラル、ステレオ、またはマルチチャンネルのどのプロジェクトを作成するかを選択します。
[マルチチャンネル]を選択する場合は、[チャンネル数]ボックスに数値を入力して、マルチチャンネル プロジェクトを作成するチャンネル数を設定します。
-
チャンネル出力コントロールを使用して、タイムラインのチャンネルを設定します。
-
スピーカー アイコンをクリックして、チャンネルをオン
 またはオフ
またはオフ  にします。
にします。再生中やレンダリング中に、チャンネルをオフにするとミュートになります。たとえば、チャンネル 1 & 2 に英語のダイアログ、3 & 4 にフランス語のダイアログ、5 & 6 にスペイン語のダイアログ、7 & 8 に音楽を含む 8 チャンネルのプロジェクトを作る場合は、ダイアログ チャンネルをオフにして、プロジェクトをプレビューしてから、最終的な 8 チャンネル ファイルを配信用にレンダリングする際にチャンネルをオンにします。詳しくは、"プロジェクトのレンダリング."を参照してください。
-
[モノラル]/[ステレオ]ボタンをクリックして、チャンネルがモノラル チャンネルかステレオ ペアの一部かを示します。[ステレオ]を有効にすると、チャンネルがリスト内の次のチャンネルとペアになります。
-
編集ボックスに名前を入力して、チャンネルを識別します。たとえば、小型マイクからの音声を認識するために、Lav1 と入力することができます。
タイムライン インスペクタとクリップ インスペクタで同じ名前が付けられているチャンネルは、マッチングされます。
Catalyst Prepare ライブラリ(
 )のクリップを Catalyst Edit タイムラインに追加すると、Catalyst Prepare ライブラリで行ったチャンネル割り当ての設定がクリップに適用されます。
)のクリップを Catalyst Edit タイムラインに追加すると、Catalyst Prepare ライブラリで行ったチャンネル割り当ての設定がクリップに適用されます。
詳しくは、"タイムライン インスペクタの使用."を参照してください。
-
トラックのオーディオ チャンネルの設定
-
トラック ヘッダーをクリックして、編集するトラックを選択します。
-
トラック ヘッダーおよびトラック インスペクタでは、プロジェクトの出力に対するトラックのミキシングに使用できるコントロールを使用できます。
詳しくは、"トラック コントロールの調整"および"トラック インスペクタの使用."を参照してください。
-
タイムライン インスペクタがモノラル プロジェクトに設定されている場合は、トラックの全体レベルの調整に使用できる青の[ボリューム]フェーダー、そしてトラックのミュートやソロ再生に使用できる[ミュート]および[ソロ]ボタンが各トラックに表示されます。
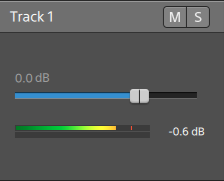
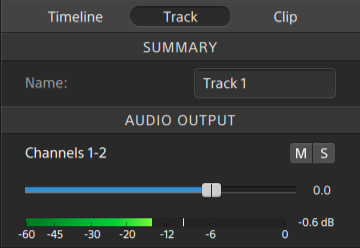
さらに、クリップ インスペクタに割り当てられているチャンネルが複数存在するクリップがトラックに含まれている場合は、トラックのレベルに対するチャンネルの効果を調整する際に使用できるオレンジの[ボリューム]フェーダー、そしてチャンネルのミュートやソロ再生に使用できる[ミュート]および[ソロ]ボタンが各チャンネルに提供されます。
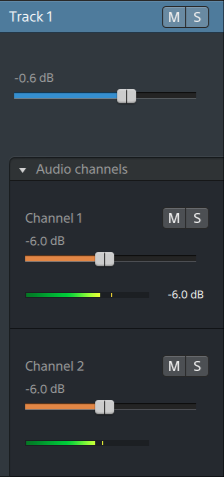
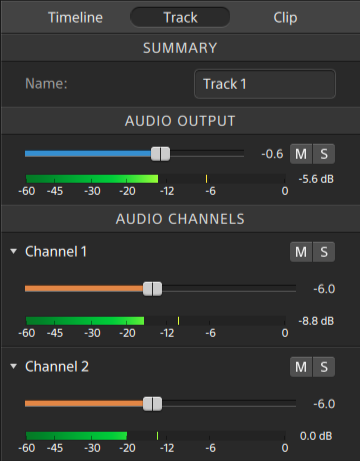
-
タイムライン インスペクタがステレオ プロジェクトに設定されている場合は、トラックの全体レベルの調整に使用できる青の[ボリューム]フェーダー、そしてトラックのミュートやソロ再生に使用できる[ミュート]および[ソロ]ボタンが各トラックに表示されます。
タイムライン出力がステレオの場合、各トラックは、タイムライン出力に対するトラックのパンに使用できる[パン]コントロールを提供します。タイムライン出力がモノラルの場合、各トラックは、タイムライン出力に対するトラックの割り当てに使用できる[出力]コントロールを提供します。
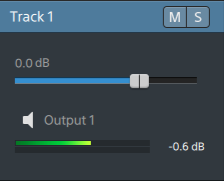
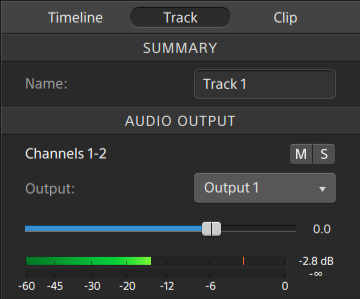
さらに、クリップ インスペクタに割り当てられているチャンネルが複数存在するクリップがトラックに含まれている場合は、トラックのレベルに対するチャンネルの効果を調整する際に使用できるオレンジの[ボリューム]フェーダー、そしてチャンネルのミュートやソロ再生に使用できる[ミュート]および[ソロ]ボタンが各チャンネルに提供されます。
タイムライン出力がステレオの場合、各チャンネルは、タイムライン出力に対するチャンネルのパンに使用できるオレンジの[パン]コントロールを提供します。タイムライン出力がモノラルの場合、各チャンネルは、タイムライン出力に対するチャンネルの割り当てに使用できる[出力]コントロールを提供します。

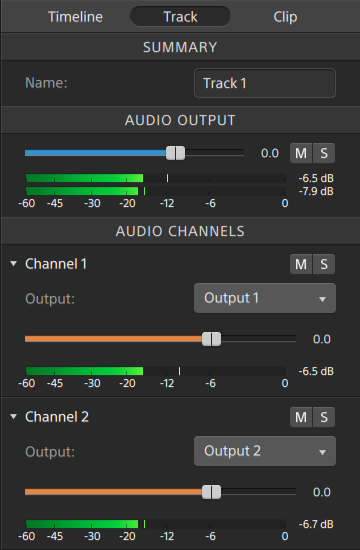
-
タイムライン インスペクタがマルチチャンネル プロジェクトに設定されている場合は、トラックの全体レベルの調整に使用できる青の[ボリューム]フェーダー、トラックのミュートやソロ再生に使用できる[ミュート]および[ソロ]ボタン、そしてタイムライン出力に対するトラックの割り当てに使用できる[出力]コントロールが各トラックに表示されます。
タイムライン出力がステレオの場合、各トラックは、タイムライン出力に対するトラックのパンに使用できる[パン]コントロールを提供します。
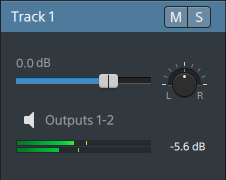
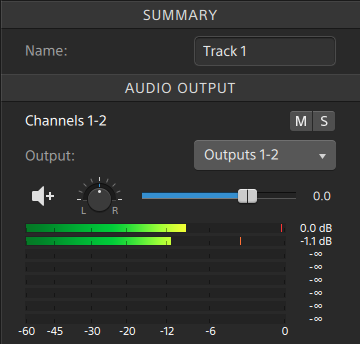
さらに、クリップ インスペクタに割り当てられているチャンネルが複数存在するクリップがトラックに含まれている場合は、トラックのレベルに対するチャンネルの効果を調整する際に使用できるオレンジの[ボリューム]フェーダー、チャンネルのミュートやソロ再生に使用できる[ミュート]および[ソロ]ボタン、そしてタイムライン出力に対するチャンネルの割り当てに使用できる[出力]コントロールが各チャンネルに提供されます。
タイムライン出力がステレオの場合、各チャンネルは、タイムライン出力に対するチャンネルのパンに使用できるオレンジの[パン]コントロールを提供します。
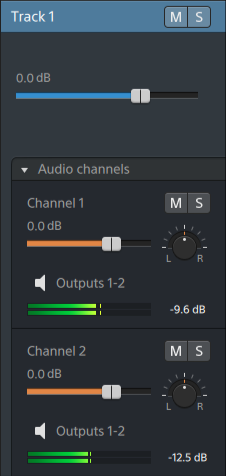
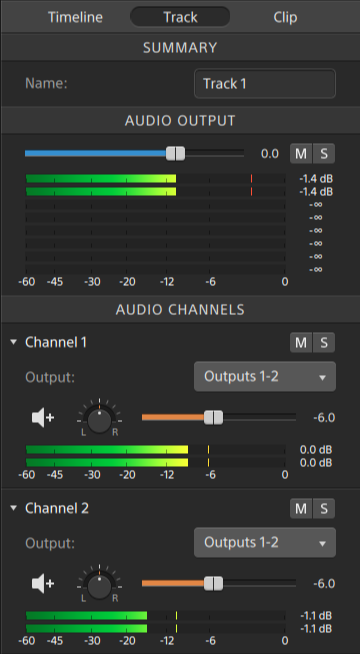
ボリュームを調整するときは、必ずオーディオ メーターを見てください。すべてのトラックのボリュームを追加するので、オーディオ出力がクリッピングしやすくなります。再生中に赤いクリップ記号が表示されないようにしてください。詳しくは、"オーディオ レベルのモニタ."を参照してください。
トラック インスペクタのメーターには、選択したトラックのオーディオ レベルと、トラックに効果を与える各チャンネルが表示されます。
[Catalyst Edit]ウィンドウの上部にあるアクティビティ ペインのメーターには、カーソル位置のすべてのオーディオの合計が表示されます。
-
クリップのオーディオ チャンネルの割り当て
-
編集するクリップを選択します。詳しくは、"クリップの選択とカーソルの配置."を参照してください。
-
[インスペクタ]ウィンドウ(表示されていない場合)を表示するには、[インスペクタ]ボタン
 をクリックして、[クリップ]タブをクリックします。
をクリックして、[クリップ]タブをクリックします。 -
[チャンネル割り当て]セクションのコントロールを使用して、クリップのオーディオを設定します。
-
スピーカー アイコンをクリックして、チャンネルをオン
 またはオフ
またはオフ  にします。
にします。各チャンネルは、タイムラインの個別のラインに表示されます。
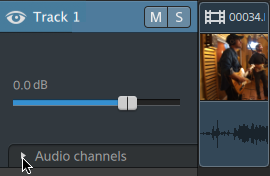
 をクリックしてトラックのチャンネルを表示します。
をクリックしてトラックのチャンネルを表示します。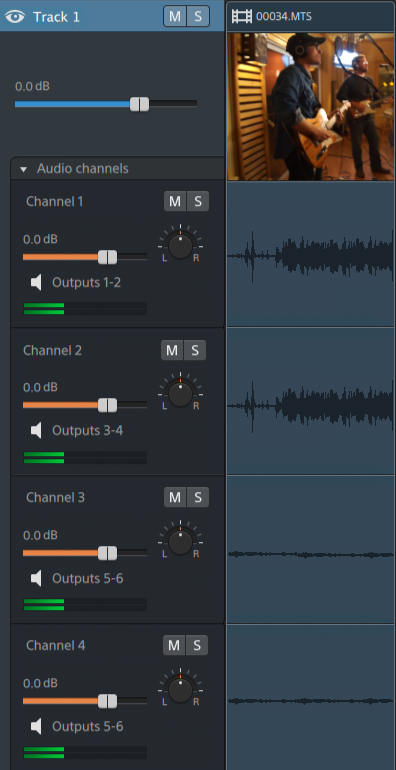
-
[モノラル]/[ステレオ]ボタンをクリックして、チャンネルがモノラル チャンネルかステレオ ペアの一部かを示します。[ステレオ]を有効にすると、チャンネルがリスト内の次のチャンネルとペアになります。
モノラル チャンネルでは、トラック ヘッダーに[パン]コントロールが表示されません。詳しくは、"トラック コントロールの調整."を参照してください。
-
編集ボックスに名前を入力して、チャンネルを識別します。たとえば、小型マイクからの音声を認識するために、Lav1 と入力することができます。
トラックのマルチチャンネル クリップが同じチャンネル名を使用している場合、それらのチャンネルはマッチングされます。
[クリップ]タブで割り当てるチャンネルは、[トラック]タブで使用できます。
-