ライブラリ内のメディアの整理
[整理]モードでは、コンピュータのファイル システム、接続されているドライブ、およびライブラリ上のクリップを表示することができます。
[配置]ペインでフォルダを選択して、フォルダまたはデバイスのクリップを表示します。
素早く移動するには、メディア ブラウザの下部にある[ファイル]ボタン  をクリックして、[移動]を選択します。
をクリックして、[移動]を選択します。
現在のフォルダを[配置]ペインの[お気に入りフォルダ]リストに追加するには、メディア ブラウザの下部にある[ファイル]ボタン  をクリックして、[お気に入りに追加]を選択します。
をクリックして、[お気に入りに追加]を選択します。
[お気に入りフォルダ]リストからフォルダを削除するには、配置ペインでフォルダを選択し、以下の[X]ボタンをクリックします。

[現在のライブラリ]ペインでライブラリ ビンまたはストーリーボードを選択して、ライブラリのクリップを表示します。
詳しくは、"ライブラリへのメディアの追加."を参照してください。
ライブラリの選択
-
[Catalyst Prepare]ウィンドウの上部にある[整理]ボタンをクリックします。
-
[配置]ペインには、現在のライブラリが表示されます。[ライブラリ]ボタン
 をクリックして別のライブラリを選択するか、新しいライブラリを作成します。
をクリックして別のライブラリを選択するか、新しいライブラリを作成します。ライブラリのメディアが[Catalyst Prepare]ウィンドウの右側に表示されます。
サムネイル モード
 とリスト モード
とリスト モード  を切り替えるには、このボタンをクリックします。
を切り替えるには、このボタンをクリックします。詳しくは、"ライブラリを作成または開く."を参照してください。
ライブラリへのビンの追加
ビンとは、ライブラリに含まれる仮想フォルダで、メディア ファイルの整理に使用します。ビンは、ライブラリに保存され、コンピュータ上に保存されているメディアには影響しません。
[Catalyst Prepare]ウィンドウの下部にある[ビン]ボタン  をクリックし、メニューからコマンドを選択します。
をクリックし、メニューからコマンドを選択します。
クリップのビンへの追加
-
メディア ブラウザを使用して、コンピュータ上のビデオ ファイルを参照します。
-
クリップ(またはフォルダ)をメディア ブラウザから[ビン]リストのビンにドラッグします。
クリップを複数のビンに含めるには、[すべてのクリップ]ビン(または、ローカル フォルダあるいはローカル デバイス)からクリップへのリンクを含める各ビンにドラッグします。
クリップを 1 つのビンから別のビンにドラッグして移動することもできます。
クリップをライブラリに追加するときにビンに追加することもできます。詳しくは、"ライブラリへのメディアの追加."を参照してください。
クリップ リストまたはスパンされたクリップ(
 )をビンに追加することはできません。
)をビンに追加することはできません。
ライブラリからのビンの削除
-
[ビン]リストからビンを選択します。
-
[Catalyst Prepare]ウィンドウの下部にある[ビン]ボタン
 をクリックし、メニューから[削除]を選択します。
をクリックし、メニューから[削除]を選択します。確認のダイアログ ボックスが表示されます。また、ソース ファイルをコンピュータから削除する場合は、チェック ボックスをオンにします。
-
[削除]をクリックします。
フォルダまたはメディア ファイルを Catalyst Prepare 以外で移動または削除すると、次のアイコンで表示されます。
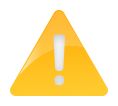
ビン名の変更
-
[ビン]リストからビンを選択します。
-
[Catalyst Prepare]ウィンドウの下部にある[ビン]ボタン
 をクリックし、メニューから[名前の変更]を選択します。
をクリックし、メニューから[名前の変更]を選択します。 -
新しい名前をボックスに入力して、[OK]をクリックします。
ビンの消去
-
[ビン]リストからビンを選択します。
-
[Catalyst Prepare]ウィンドウの下部にある[ビン]ボタン
 をクリックし、[消去]を選択します。[消去]ダイアログ ボックスが表示されます。
をクリックし、[消去]を選択します。[消去]ダイアログ ボックスが表示されます。 -
以下のようにして、選択したビンから削除するクリップの種類に該当するチェック ボックスをオンにします。
ダイアログ ボックスには、選択したビンから削除されるクリップのリストが表示されます。
-
[OK]をクリックします。
ライブラリのビンをフォルダとしてエクスポート
-
[Catalyst Prepare]ウィンドウの上部にある[整理]ボタンをクリックします。
-
[配置]ペインには、現在のライブラリが表示されます。[ライブラリ]ボタン
 をクリックして別のライブラリを選択するか、新しいライブラリを作成します。
をクリックして別のライブラリを選択するか、新しいライブラリを作成します。ライブラリのメディアが[Catalyst Prepare]ウィンドウの右側に表示されます。
サムネイル モード
 とリスト モード
とリスト モード  を切り替えるには、このボタンをクリックします。
を切り替えるには、このボタンをクリックします。 -
[ライブラリ]ボタン
 をクリックし、[ビンをフォルダとしてエクスポート]を選択します。
をクリックし、[ビンをフォルダとしてエクスポート]を選択します。 -
ライブラリのビンをエクスポートするフォルダを選択し、[OK]をクリックします。
進行状況は[Catalyst Prepare]ウィンドウの上部にあるアクティビティ ペインに表示されます。
エクスポートされたフォルダにはライブラリのビンの名前と一致する名前が付けられます。
マーク イン ポイントとマーク アウト ポイント間のみがコピーされます。詳しくは、"再生のイン ポイントとアウト ポイントのマーキング."を参照してください。
マーク イン ポイントおよびマーク アウト ポイントをログ記録している場合、一部のクリップ形式では部分的なコピーはサポートされません。このようなクリップは、オプションの[既定のトランスコード形式]設定を使用してトランスコードされます。詳しくは、"再生のイン ポイントとアウト ポイントのマーキング"または"Catalyst Prepare オプションの編集."を参照してください。
ライブラリのビンを Premiere にエクスポート
-
[Catalyst Prepare]ウィンドウの上部にある[整理]ボタンをクリックします。
-
[配置]ペインには、現在のライブラリが表示されます。[ライブラリ]ボタン
 をクリックして別のライブラリを選択するか、新しいライブラリを作成します。
をクリックして別のライブラリを選択するか、新しいライブラリを作成します。ライブラリのメディアが[Catalyst Prepare]ウィンドウの右側に表示されます。
サムネイル モード
 とリスト モード
とリスト モード  を切り替えるには、このボタンをクリックします。
を切り替えるには、このボタンをクリックします。 -
[ライブラリ]ボタン
 をクリックし、[ビンを Premiere にエクスポート]を選択します。
をクリックし、[ビンを Premiere にエクスポート]を選択します。 -
ライブラリのビンとクリップを含む新しい Premiere Pro プロジェクトを作成するフォルダを選択し、[OK]をクリックします。
進行状況は[Catalyst Prepare]ウィンドウの上部にあるアクティビティ ペインに表示されます。
エクスポートされたフォルダにはライブラリのビンの名前と一致する名前が付けられます。
マーク イン ポイントとマーク アウト ポイント間のみがコピーされます。詳しくは、"再生のイン ポイントとアウト ポイントのマーキング."を参照してください。
マーク イン ポイントおよびマーク アウト ポイントをログ記録している場合、一部のクリップ形式では部分的なコピーはサポートされません。このようなクリップは、オプションの[既定のトランスコード形式]設定を使用してトランスコードされます。詳しくは、"再生のイン ポイントとアウト ポイントのマーキング"または"Catalyst Prepare オプションの編集."を参照してください。
ライブラリのビンを Final Cut Pro X にエクスポート
-
[Catalyst Prepare]ウィンドウの上部にある[整理]ボタンをクリックします。
-
[配置]ペインには、現在のライブラリが表示されます。[ライブラリ]ボタン
 をクリックして別のライブラリを選択するか、新しいライブラリを作成します。
をクリックして別のライブラリを選択するか、新しいライブラリを作成します。ライブラリのメディアが[Catalyst Prepare]ウィンドウの右側に表示されます。
サムネイル
 モードとリスト
モードとリスト  モードを切り替えるには、このボタンをクリックします。
モードを切り替えるには、このボタンをクリックします。 -
[ライブラリ]ボタン
 をクリックし、[ビンを Final Cut Pro X にエクスポート]を選択します。
をクリックし、[ビンを Final Cut Pro X にエクスポート]を選択します。 -
ライブラリのビンとクリップを含む新しい Final Cut Pro X プロジェクトを作成するフォルダを選択し、[OK]をクリックします。
進行状況は[Catalyst Prepare]ウィンドウの上部にあるアクティビティ ペインに表示されます。
エクスポートされたフォルダにはライブラリのビンの名前と一致する名前が付けられます。
マーク イン ポイントとマーク アウト ポイント間のみがコピーされます。詳しくは、"再生のイン ポイントとアウト ポイントのマーキング."を参照してください。
マーク イン ポイントおよびマーク アウト ポイントをログ記録している場合、一部のクリップ形式では部分的なコピーはサポートされません。このようなクリップは、オプションの[既定のトランスコード形式]設定を使用してトランスコードされます。詳しくは、"再生のイン ポイントとアウト ポイントのマーキング"または"Catalyst Prepare オプションの編集."を参照してください。
ストーリーボードの操作
ストーリーボードを作成および編集すると、複数の短いビデオ クリップで構成されているビデオ プロジェクトを作成できます。
詳しくは、 "ストーリーボードの操作."を参照してください。
ビン間のクリップの移動
ビンを使用してライブラリを整理すると、クリップをビン間で簡単に移動できます。
-
[Catalyst Prepare]ウィンドウの左側の[配置]ペインで、移動するクリップを含むビンを選択します。
-
メディア ブラウザで移動するクリップを選択します。
-
メディア ブラウザの下部にある[移動]ボタン
 をクリックします。
をクリックします。 -
[次のビンにクリップを移動]ドロップダウン リストから移動先フォルダを選択します。
-
[移動]ボタンをクリックします。
クリップ名の変更
ライブラリ クリップ名を変更すると、Catalyst Prepare ライブラリに表示される名前を編集できます。クリップ名を変更しても、ディスク上のソース メディア ファイル名は変更されません。
ディスク上のファイル名を変更する場合は、[配置]ペインでデバイスまたはローカル フォルダを参照し、クリップを選択します。メディア ブラウザの下部にある[クリップ]ボタン  をクリックして、[名前の変更]を選択し、編集ボックスに新しいファイル名を入力します。ライブラリ内のファイルとファイルのすべてのインスタンスが更新されます。
をクリックして、[名前の変更]を選択し、編集ボックスに新しいファイル名を入力します。ライブラリ内のファイルとファイルのすべてのインスタンスが更新されます。
-
メディア ブラウザ内のクリップを選択します。
-
メディア ブラウザの下部にある[クリップ]ボタン
 をクリックして、[名前の変更]を選択し、編集ボックスに新しいファイル名を入力します。
をクリックして、[名前の変更]を選択し、編集ボックスに新しいファイル名を入力します。
ライブラリ(またはビン)からのクリップの削除
-
メディア ブラウザ内のクリップを選択します。
-
[Catalyst Prepare]ウィンドウの下部にある[クリップ]ボタン
 をクリックし、メニューから[削除]を選択します。
をクリックし、メニューから[削除]を選択します。[クリップの削除]ダイアログ ボックスが表示され、選択したクリップのみを削除するか、ソースメディアを使用するすべてのクリップを削除するかを選択できます。
ソース メディアを使用するすべてのクリップを削除する場合は、[ディスクから関連付けられたソース ファイルも削除する]チェック ボックスをオンにすると、ソース ファイルをディスクから削除することができます。このチェック ボックスをオンにすると、[その他のビンからもクリップを削除する]チェック ボックスが自動的にオンになります。
ソース クリップを削除せずに、特定のクリップをすべてのビンから削除する場合は、[その他のビンからもクリップを削除する]チェック ボックスのみをオンにします。
フォルダまたはメディア ファイルを Catalyst Prepare 以外で移動または削除すると、
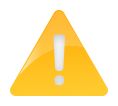 のアイコンで表示されます。
のアイコンで表示されます。
ライブラリのグループ化
ライブラリをグループ化すると、ライブラリのすべてのクリップを 1 つのフォルダに集めることができます。ライブラリをグループ化すると、クリップは新しい移動先フォルダにコピーされ、オリジナルのクリップは移動しません。
-
[Catalyst Prepare]ウィンドウの上部にある[整理]ボタンをクリックします。
-
[配置]ペインで[ライブラリ]ボタン
 をクリックし、メニューから[グループ化]を選択します。
をクリックし、メニューから[グループ化]を選択します。ライブラリのクリップのいずれかが見つからない場合、ライブラリ クリップを再リンクするよう求めるメッセージが表示されます。詳しくは、"ライブラリ メディアの再リンク."を参照してください。
-
[OK]をクリックして、メディアのコピーを開始します。
ライブラリの保存と名前の変更(名前を付けて保存)
[名前を付けて保存]を使用すると、現在のライブラリのコピーを新しい名前で、または別のフォルダに作成することができます。
-
[Catalyst Prepare]ウィンドウの上部にある[整理]ボタンをクリックします。
-
[配置]ペインで[ライブラリ]ボタン
 をクリックし、メニューから[名前を付けて保存]を選択します。
をクリックし、メニューから[名前を付けて保存]を選択します。 -
ライブラリを保存するフォルダを選択します。
-
コピー先フォルダのサブフォルダにクリップをコピーするには、[新しいライブラリでメディアをグループ化]チェック ボックスをオンにします。コピー先フォルダでは、選択したクリップを名前付きのサブフォルダまたはタイムスタンプ付きのサブフォルダにコピーすることもできます。
-
[OK]をクリックして、メディアのコピーを開始します。
ソース クリップの表示
-
ファイルを選択します。
-
メディア ブラウザの下部にある[クリップ]ボタン
 をクリックし、[ファインダーで表示](macOS)または[エクスプローラで表示](Windows)を選択すると、ソース クリップがそのソース クリップを含むフォルダ内に表示されます。
をクリックし、[ファインダーで表示](macOS)または[エクスプローラで表示](Windows)を選択すると、ソース クリップがそのソース クリップを含むフォルダ内に表示されます。