メディアの追加とクリップの作成
ファイルをプレビューして、プロジェクトで使用するメディア ファイルを決定した後、クリップをタイムラインに追加して、それぞれのメディア ファイルがいつ再生されるかを表示します。
詳しくは、 "ビデオのプレビュー."を参照してください。
最初のビデオ クリップをプロジェクトに追加すると、タイムラインの設定はメディア プロパティに合うように自動で調整されます。詳しくは、 "タイムライン インスペクタの使用."を参照してください。
タイムラインの拡大率を変更するには、タイム ルーラーの上にあるスライダをドラッグするか、[ズーム アウト]  ボタンまたは[ズーム イン]
ボタンまたは[ズーム イン]  ボタンをクリックします。
ボタンをクリックします。
スナップを使用すると、クリップをタイムラインに追加するときに揃えやすくなります。詳しくは、"クリップのスナップ."を参照してください。
オーディオおよびビデオ ストリーム付きのクリップを選択すると、クリップ インスペクタの[ストリーム]を使用して、タイムラインで使用するストリームを選択できます。詳しくは、"クリップ インスペクタの使用."を参照してください。
既存のトラックへのクリップの追加
トラックをプロジェクトに既に追加している場合は、メディア ブラウザを使用して、これらのトラックにクリップを作成できます。
詳しくは、 "トラックのプロジェクトへの追加."を参照してください。
-
クリップに追加するトラックのトラック ヘッダーをクリックします。
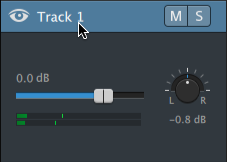
-
メディア ブラウザで使用するクリップを選択します。
詳しくは、 "メディアの検索."を参照してください。
メディアを追加する前にマーク イン/アウト ポイントを調整する場合は、メディア ブラウザでマーク イン/アウト ポイントをログ記録できます。
-
メディア ブラウザの下部にある[タイムラインに追加]ボタン
 をクリックします。
をクリックします。選択したファイルは、選択したトラックの最後にクリップとして追加され、新しいクリップが選択されます。
複数のクリップが選択されている場合は、メディア ブラウザに表示されている順番でトラックに追加されます。
ファイルは、Windows エクスプローラ、Finder、メディア ブラウザからタイムラインにドラッグすることもできます。
-
メディア ファイルを既存のトラックにドロップすると、クリップが作成されます。
-
メディア ファイルをトラックのヘッダーにドロップすると、新しいクリップはタイムラインの先頭に作成されます。
-
メディア ファイルをタイムラインの空の領域にドロップすると、トラックが作成されます。
スパンされたクリップをタイムラインに追加すると、1 つのクリップが作成されます。
タイムラインの拡大率を変更するには、タイム ルーラーの上にあるスライダをドラッグするか、マウス ホイールをロールするか、トラックパッド上で垂直方向に 2 本指でドラッグします。
Catalyst Prepare に適用された色調整はすべて、メディアを Catalyst Edit タイムラインに追加するときに保存されます。
-
クリップの追加とトラックの作成
-
メディア ブラウザを使用して、メディア ファイルを見つけます。
-
プロジェクトに追加するメディア ファイルを選択します。
メディアを追加する前にマーク イン/アウト ポイントを調整する場合は、メディア ブラウザでマーク イン/アウト ポイントをログ記録できます。詳しくは、"メディアの検索."を参照してください。
-
メディア ブラウザの下部にある[ツール]ボタン
 をクリックして、メニューから[選択範囲をトラックとして追加]を選択します。
をクリックして、メニューから[選択範囲をトラックとして追加]を選択します。選択したクリップごとに個別のトラックが作成され、クリップの各トラックにクリップが作成されます。クリップは、タイムラインの先頭から開始されます。
複数のクリップが選択されている場合は、メディア ブラウザに表示されている順番でトラックに追加されます。
クリップをトラック間に追加するには、[Ctrl]キー(Windows)または[⌘]キー(macOS)を押しながらメディア ブラウザからタイムラインに複数のクリップをドラッグします。
ファイルは、Windows エクスプローラ、Finder、メディア ブラウザからタイムラインにドラッグすることもできます。メディア ファイルを既存のトラックにドロップすると、クリップが作成されます。メディア ファイルをタイムラインの空の領域にドロップすると、トラックが作成されます。
スパンされたクリップをタイムラインに追加すると、1 つのクリップが作成されます。
タイムラインの拡大率を変更するには、タイム ルーラーの上にあるスライダをドラッグするか、マウス ホイールをロールするか、トラックパッド上で垂直方向に 2 本指でドラッグします。
Catalyst Prepare に適用された色調整はすべて、メディアを Catalyst Edit タイムラインに追加するときに保存されます。
Catalyst Prepare ライブラリのクリップの追加
Catalyst Prepare の[整理]モードでは、インポートしたクリップを確認したり、フォルダの関連クリップをグループ化したり、メタデータを表示および編集したり、マーク ポイントを表示したりすることができます。
Catalyst Edit メディア ブラウザの Catalyst Prepare ライブラリ( )を参照したり、Catalyst Prepare のクリップを以下の Catalyst Edit タイムラインにドラッグしたりすることができます。
)を参照したり、Catalyst Prepare のクリップを以下の Catalyst Edit タイムラインにドラッグしたりすることができます。
 を押すと、現在のライブラリが表示されます。ボタンをクリックして別のライブラリを選択するか、
を押すと、現在のライブラリが表示されます。ボタンをクリックして別のライブラリを選択するか、