Slipping clips
To help you picture what happens when you slip clips, think of a clip as a window to a media file. The window can display the entire media file or a small section.
When the window displays only a portion of the media file, you can move either the window or the underlying media to adjust the media that is played by a clip: when you slip a clip, your clip maintains its place on the timeline, but the media file moves in the direction you drag.
The Video Preview window temporarily enters split-screen preview mode when slipping or slip-trimming clips. This temporary split-screen mode allows you to see both sides of the edit at once:
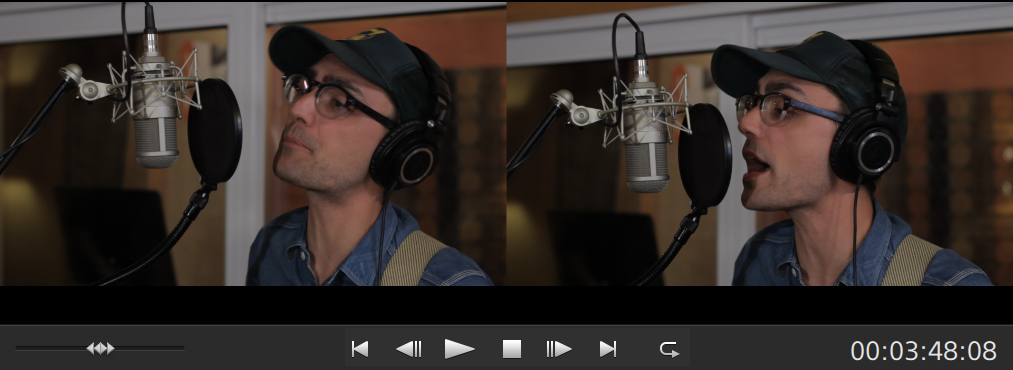
-
When slip trimming the left or right edge of a clip, the left side of the preview displays the first frame from the clip being trimmed, and the right side of the preview displays the last frame from the clip being trimmed.
-
When slipping a clip, the left side of the preview displays the first frame from the clip being slipped, and the right side of the preview displays the last frame from the clip being slipped.
Slipping a clip
-
Click the Tools button below the timeline and select the Slip Tool
 .
. Hold P to switch to the Slip Tool temporarily. When you're finished editing, release the P key, and the previous editing tool will be restored.
-
Drag the clip. The slip cursor is displayed:
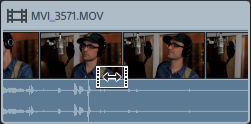
As you drag the clip, the contents of the clip shift, but the clip will not move. You can use this technique when you want to maintain a clip's length and position, but have the clip play a different section of the source media file.
Press Esc when dragging to cancel a slip.
Slipping is available only when a clip is shorter than its source media. If you want to slip a clip that represents a full clip, trim the clip first or use slip-trim. For more information, see "Trimming clips."
Slip-trimming a clip
-
Click the Tools button below the timeline and select the Slip Tool
 .
. Hold P to switch to the Slip Tool temporarily. When you're finished editing, release the P key, and the previous editing tool will be restored.
-
Drag the right or left edge of a clip.
As you drag the clip edge, the opposite edge of the clip will remain fixed, trimming the media from the edge you drag.
If ripple mode is enabled, all subsequent clips will ripple automatically. For more information, see "Ripple edits."
If snapping is enabled, the clip edge will snap to available snap points as you drag it. For more information, see "Clip snapping."