Moving clips
A clip's position on the timeline determines where it will be played in your project.
Dragging a clip to a new position
Dragging is the simplest way to move clips in your project. You can drag a clip so it occurs earlier or later in your project, or you can drag a clip to another track.
-
Click the Tools button below the timeline and select the Edit Tool
 .
. -
Select the clips you want to move. For more information, see "Selecting clips and positioning the cursor."
-
Drag the clip to the position where you want it to be played.
If ripple mode is enabled, all subsequent clips will ripple automatically. For more information, see "Ripple edits."
Ripple mode is temporarily suspended when dragging a clip to a different track.
Drag a clip to a blank area of the timeline to create a new track.
-
Release the mouse button.
Moving multiple clips
-
Click the Tools button below the timeline and select the Edit Tool
 .
. -
Select the clips you want to move. For more information, see "Selecting clips and positioning the cursor."
-
Drag the clips to the position where you want them to be played. If ripple mode is enabled, all subsequent clips will ripple automatically. For more information, see "Ripple edits."
-
Release the mouse button.
Creating crossfades
When you overlap two clips, a crossfade is applied to transition between the two clips.
-
Click the Tools button below the timeline and select the Edit Tool
 .
. -
Select the clips you want to move. For more information, see "Selecting clips and positioning the cursor."
-
Drag the clip so it overlaps another clip. If ripple mode is enabled, all subsequent clips will ripple automatically. For more information, see "Ripple edits."
Fades are applied in the overlapping area.
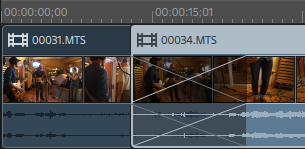
Creating contained clips
When a shorter clip is placed in the middle of another clip, the first clip plays, a cut transitions to the second clip, and a cut transitions back to the first clip.
-
Click the Tools button below the timeline and select the Edit Tool
 .
. -
Select a clip. For more information, see "Selecting clips and positioning the cursor."
-
If needed, trim the shorter clip that you want to use as a contained clip. For more information, see "Trimming clips."
-
Drag the shorter clip on top of the longer clip. If ripple mode is enabled, all subsequent clips will ripple automatically. For more information, see "Ripple edits."
When you play your project, the first clip plays, a cut transitions to the second clip, and a cut transitions back to the first clip. Fades are not applied to contained clips.