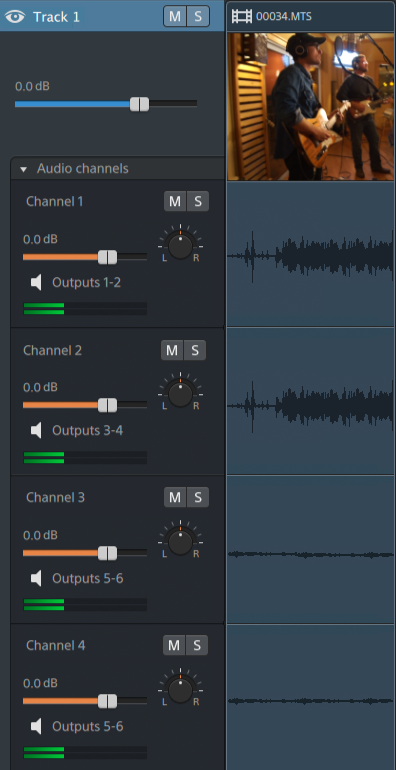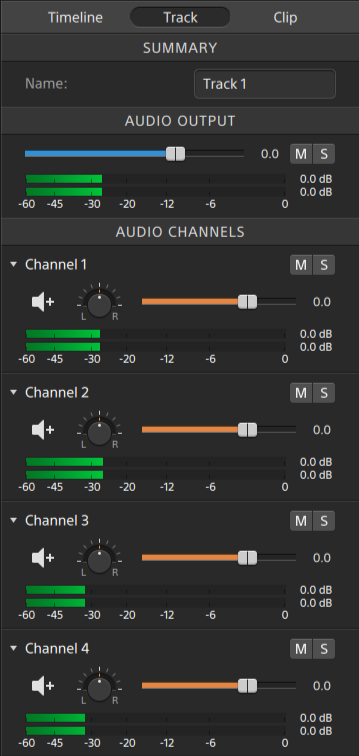Monitoring audio levels
You can use meters to monitor the audio levels in your project and to ensure that the audio signal is not clipped.
Timeline meter
The meters in the activity pane at the top of the Catalyst Edit window and in the Timeline Inspector display instantaneous levels during playback to help you determine the loudest level in your audio signal and whether the signal is clipping. This peak level represents the sum of all audio at the cursor position.

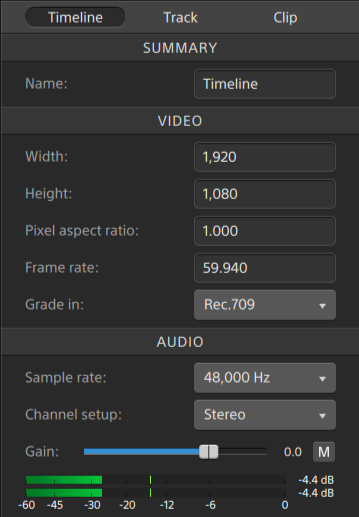
-
During playback, the bars represent the peak audio level at the cursor for each channel.
-
If the signal exceeds 0.0 dB, the meters display a red clipping indicator. You can click the clipping indicator to reset it.
The peak level and clipping indicators are reset when you start playback.
Track meter
The meters in the track header and Track Inspector show audio levels for the selected track.
When a track has multiple channels, separate meters are displayed for each channel.
|
|
|
For more information, see "Adjusting track controls" and "Using the Track Inspector."