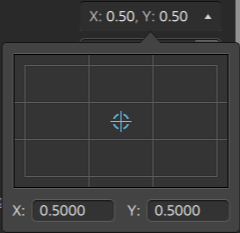使用音轨调析器
在调析器  中,选择“音轨”选项卡可查看和编辑所选音轨的设置。
中,选择“音轨”选项卡可查看和编辑所选音轨的设置。
单击某个音轨的标题可选择该音轨,并且将会自动显示“音轨”选项卡(如果调析器可见):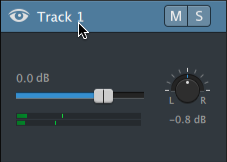
摘要
在名称框中键入值可设置所选音轨的名称。您在此处键入的名称将显示在音轨标题中:
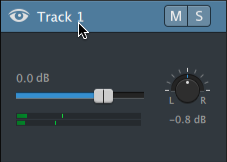
在首次启用波纹时,将会为所有音轨启用波纹编辑。如果要为某个音轨打开或关闭波纹编辑,请使用波纹同步开关。
波纹同步开关仅在时间线上方的波纹按钮  启用时才可用。
启用时才可用。
音频输出
项目中的每个音轨都支持两个音频通道,项目中的每个剪辑都支持多通道音频。有关详细信息,请参阅"处理多通道音频."
音轨调析器中的音频输出控件用于调整音轨的整体音量以及控制每个通道在立体声音轨中的占比。
|
项 |
说明 |
|---|---|
|
单击该值并键入新值或拖动该控制器可调节所选音轨的整体音量。双击滑动块的中心可重置控制器。
|
|
|
拖动旋钮可控制立体声场中的音轨的位置:向下或向左拖动会将音频拖至左侧扬声器而不是右侧扬声器,而向上或向右拖动则会将音频拖至右侧扬声器。双击该旋钮可将平移重置为中心。 拖动音轨调析器中的平移旋钮还可调节音轨标题上的平移旋钮。 对于已分配到单声道输出或包含多通道剪辑的音轨,将不会显示音轨平移旋钮。当音轨包含多通道剪辑时,可使用音频通道控件来平移每个通道。 |
|
|
单击平移类型按钮并从菜单中选择一个设置,以选择要用于音轨的平移模式:
例如,当使用 3 dB 刻度或 6 dB 刻度设置时,如果您平移到最右侧,右通道将以 0 dB 的信号强度播放,而左通道无声音。当您平移到中心时,每个通道都将衰减到指定的中心值(-3 dB 或 -6 dB)。当您平移到左侧时,左通道将以 0 dB 的信号强度播放,而右通道无声音。 |
|
|
单击 当对某个音轨静音后,该音轨将从混音中排除。您可对其他音轨启用 单击音轨调析器中的静音按钮还可更新音轨标题上的静音按钮。 |
|
|
单击 当单独播放某个音轨时,所有未单独播放的音轨实际上将会静音。对其他音轨单击 单击音轨调析器中的单声道播放按钮还可更新音轨标题上的单声道播放按钮。 |
|
|
以下控件仅在音轨包含多通道剪辑时显示。有关详细信息,请参阅"处理多通道音频," |
|
|
拖动该控制器可调节所选通道的音量。双击滑动块的中心可重置控制器。您可以双击数字值以键入新值:
|
|
|
通道平移 |
拖动旋钮可控制立体声场中的通道的位置:向下或向左拖动会将音频拖至左侧扬声器而不是右侧扬声器,而向上或向右拖动则会将音频拖至右侧扬声器。双击该旋钮可将平移重置为中心。 拖动音轨调析器中的平移旋钮还可调节音轨标题上的平移旋钮。 通道平移旋钮不会对分配到单声道输出的通道显示。 |
|
单击平移类型按钮并从菜单中选择一个设置,以选择要用于通道的平移模式:
有关可用平移模式的描述,请参阅"平移类型"。 |
|
|
单击 当对某个通道静音后,该通道将从混音中排除。您可对其他通道启用 单击音轨调析器中的静音按钮还可更新音轨标题上的静音按钮。 |
|
|
单击 当单独播放某个通道时,所有未单独播放的通道实际上将会静音。对其他通道单击 单击音轨调析器中的单声道播放按钮还可更新音轨标题上的单声道播放按钮。 |
|
视频效果
当将效果应用于所选音轨时,您可使用视频效果控件来控制每个效果的设置。有关详细信息,请参阅" 为音轨添加效果."
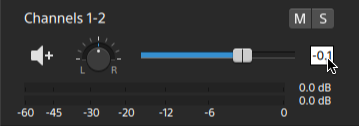
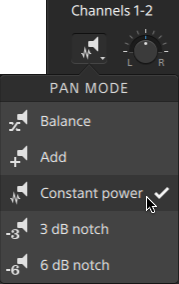
 可对所选音轨静音/取消静音。
可对所选音轨静音/取消静音。 可单声道播放/取消单声道播放所选音轨。
可单声道播放/取消单声道播放所选音轨。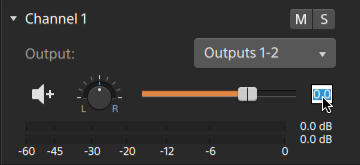
 可在视频预览(可用时)中显示或隐藏插件的交互式覆盖控件。
可在视频预览(可用时)中显示或隐藏插件的交互式覆盖控件。 可绕过插件而不会将其从链中移除。
可绕过插件而不会将其从链中移除。 可将插件从链中移除。
可将插件从链中移除。 ) 就会在视频预览中显示。您可以通过拖拽视频预览或者调析器中的控制点来调整参数的位置。
) 就会在视频预览中显示。您可以通过拖拽视频预览或者调析器中的控制点来调整参数的位置。