处理多通道音频
Catalyst Edit 使您能够轻松使用摄像机音频功能并将其他源中的音频合并到您的项目中。
-
时间线调析器中的音频和通道输出控件可用于指定您的项目中的音频通道的数量。
-
音轨调析器中的音频控件可用于调整每个通道的音量和平移。
-
剪辑调析器中的通道分配控件可用于配置剪辑的音频通道如何馈送音轨的音频通道。
设置项目时间线音频通道
-
单击调析器按钮
 以显示“调析器”窗口(如果该窗口尚不可见)并单击“时间线”选项卡。
以显示“调析器”窗口(如果该窗口尚不可见)并单击“时间线”选项卡。 -
从下拉列表中的通道设置中选择一个设置,以选择您要创建的是单声道、立体声还是多通道项目。
如果选择多通道,可在通道计数框中键入数字以设置用于创建多通道项目的通道数量。
-
使用通道输出控件设置时间线的通道。
-
单击扬声器图标可开启
 或关闭
或关闭  通道。
通道。关闭某个通道会在播放和渲染期间使该通道静音。例如,如果您正在准备一个 8 通道项目,其中英语对话位于通道 1 和 2,法语对话位于通道 3 和 4,西班牙语对话位于通道 5 和 6 以及音乐位于通道 7 和 8,则您可关闭对话通道来预览您的项目,然后在渲染最终的 8 通道文件以进行交付时开启这些通道。有关详细信息,请参阅"渲染项目."
-
单击单声道/立体声按钮以指示通道是单声道还是立体对的一部分。启用立体声会将通道与列表中的下一个通道进行配对。
-
在编辑框中键入名称以标识通道。例如,您可键入 Lav1 以识别来自领夹式话筒的音频。
时间线调析器和剪辑调析器中的具有相同名称的通道将会匹配。
当您从 Catalyst Prepare 库 (
 ) 将某个剪辑添加到 Catalyst Edit 时间线时,您在 Catalyst Prepare 库中进行的任何通道分配设置将应用于该剪辑。
) 将某个剪辑添加到 Catalyst Edit 时间线时,您在 Catalyst Prepare 库中进行的任何通道分配设置将应用于该剪辑。
有关详细信息,请参阅 "使用时间线调析器."
-
设置音轨的音频通道
-
单击音轨标题以选择要编辑的音轨。
-
音轨标题和音轨调析器提供了可用于混合音轨以进行项目输出的控件。
有关详细信息,请参阅 "调整音轨控件"和"使用音轨调析器."
-
如果为单声道项目设置时间线调析器,则每个音轨会显示一个蓝色的音量控制器(可用于调整该音轨的整体音量)以及静音和单独播放按钮(可用于静音或单独播放该音轨)。
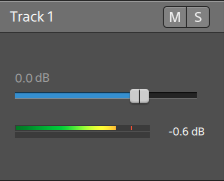
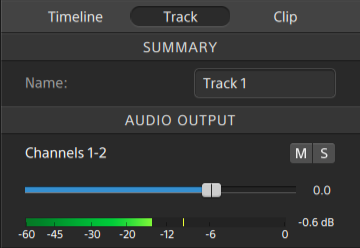
此外,如果音轨包含在剪辑调析器上分配了多个通道的剪辑,则每个通道会提供一个橙色的音量控制器(可用于调整该通道在音轨音量中的占比)以及静音和单独播放按钮(可用于静音或单独播放该通道)。
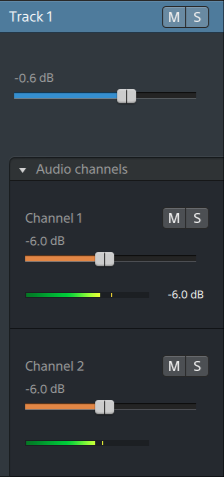
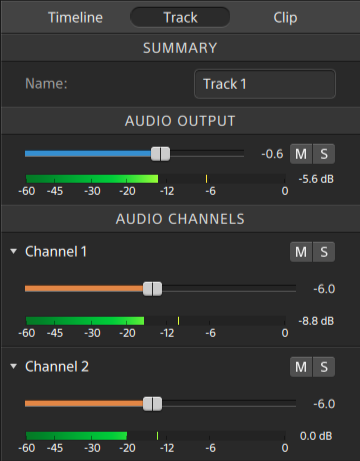
-
如果为立体声项目设置时间线调析器,则每个音轨会显示一个蓝色的音量控制器(可用于调整音轨的整体音量)以及静音和单独播放按钮(可用于静音或单独播放音轨)。
如果时间线输出是立体声,则每个音轨会提供一个平移控件,您可使用该控件将音轨平移到时间线输出。如果时间线输出是单声道,则每个音轨会提供一个输出控件,您可使用该控件将音轨分配到时间线输出。
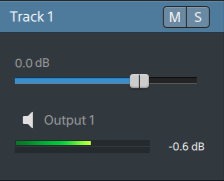
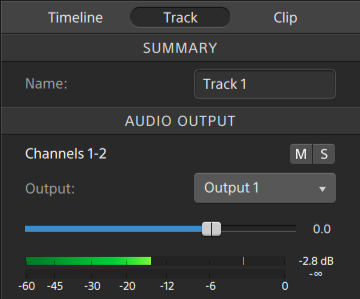
此外,如果音轨包含在剪辑调析器上分配了多个通道的剪辑,则每个通道会提供一个橙色的音量控制器(可用于调整该通道在音轨音量中的占比)以及静音和单独播放按钮(可用于静音或单独播放该通道)。
如果时间线输出是立体声,则每个通道会提供一个橙色的平移控件,您可使用该控件将通道平移到时间线输出。如果时间线输出是单声道,则每个通道会提供一个输出控件,您可使用该控件将通道分配到时间线输出。
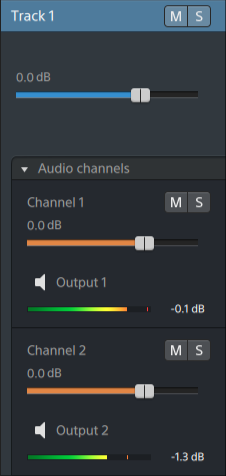
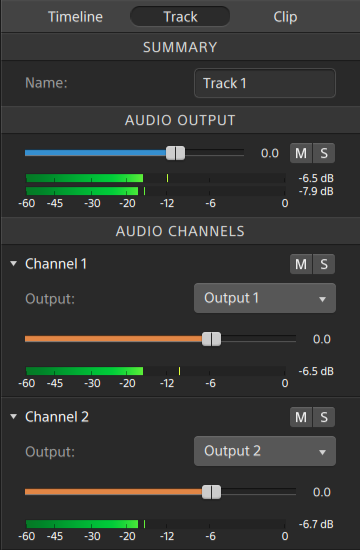
-
如果为多通道项目设置时间线调析器,则每个音轨将会显示一个蓝色的音量控制器(可用于调整该音轨的整体音量)、静音和单独播放按钮(可用于静音或单独播放该音轨),以及输出控件(可用于将该音轨分配到时间线输出)。
如果时间线输出是立体声,则每个音轨会提供一个平移控件,您可使用该控件将音轨平移到时间线输出。
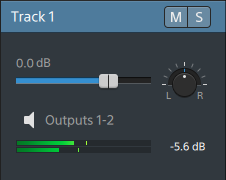
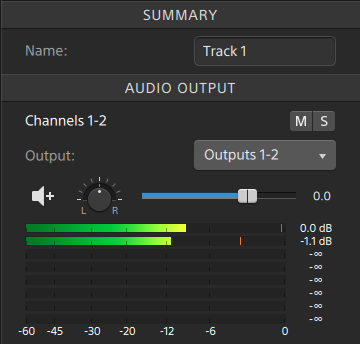
此外,如果音轨包含在剪辑调析器上分配了多个通道的剪辑,则每个通道会提供一个橙色的音量控制器(可用于调整该通道在音轨音量中的占比)、静音和单独播放按钮(可用于静音或单独播放该通道)以及输出控件(可用于将该通道分配到时间线输出)。
如果时间线输出是立体声,则每个通道会提供一个橙色的平移控件,您可使用该控件将通道平移到时间线输出。
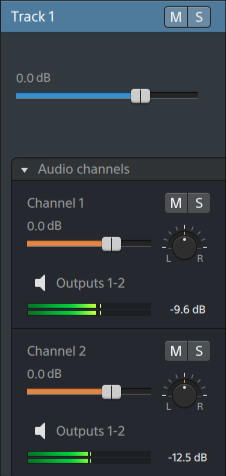
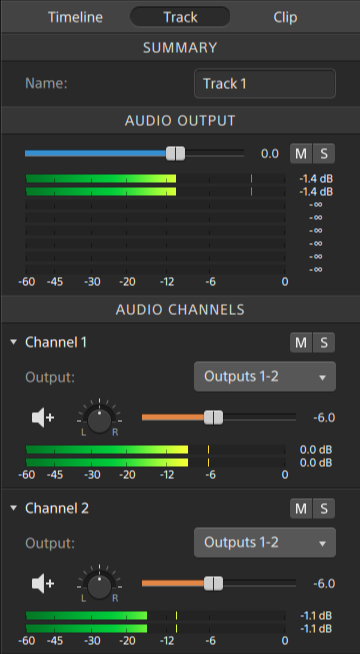
在调整音量时,记住要观察您的音频计量表。由于您是在将所有音轨的音量叠加在一起,因此很容易对音频输出进行限幅。请确保播放期间计量表从不会显示红色的限幅指示。有关详细信息,请参阅"监视音频音量."
音轨调析器中的计量表显示所选音轨以及构成该音轨的每个通道的音频音量。
Catalyst Edit 窗口顶部的活动窗口中的计量表显示光标所在位置的所有音频的总和。
-
分配剪辑的音频通道
-
选择要编辑的剪辑。有关详细信息,请参阅"选择剪辑和放置光标."
-
单击调析器按钮
 以显示调析器窗口(如果该窗口尚不可见)并单击“剪辑”选项卡。
以显示调析器窗口(如果该窗口尚不可见)并单击“剪辑”选项卡。 -
使用“通道分配”部分的控件来设置剪辑的音频:
-
单击扬声器图标可开启
 或关闭
或关闭  通道。
通道。每个通道将显示在时间线的单独通道中。
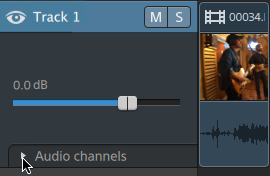
单击 可展开音轨的通道。
可展开音轨的通道。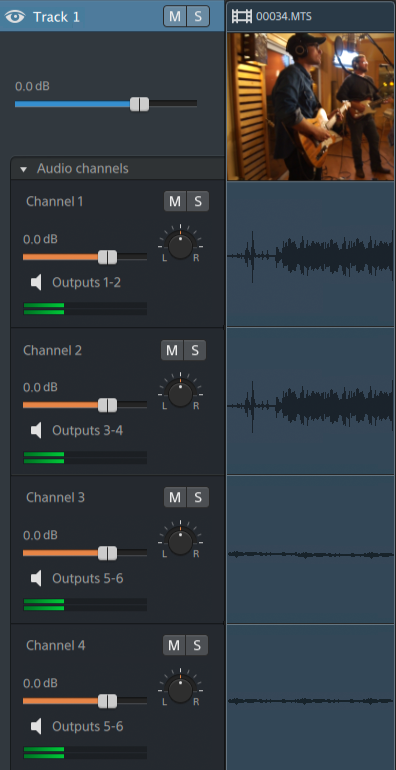
-
单击单声道/立体声按钮以指示通道是单声道还是立体对的一部分。启用立体声会将通道与列表中的下一个通道进行配对。
单声道通道不会在音轨标题中显示平移控件。有关详细信息,请参阅"调整音轨控件."
-
在编辑框中键入名称以标识通道。例如,您可键入 Lav1 以识别来自领夹式话筒的音频。
如果音轨上的多个剪辑使用相同的通道名称,则这些通道将进行匹配。
在“剪辑”选项卡上分配的通道将在“音轨”选项卡上可用。
-