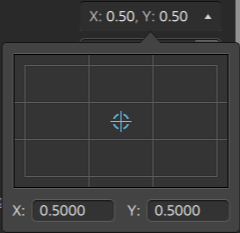使用视频效果
可通过几种方式对视频应用效果。视频效果可应用于剪辑、音轨或整个视频时间线。
您可使用拆分屏幕预览来预览带有和不带视频效果的项目。有关详细信息,请参阅"预览视频."
添加剪辑效果
应用于某个剪辑的效果仅适用于该剪辑。
-
单击 Catalyst Edit 窗口顶部的插件按钮
 以显示“插件”窗格并选择要使用的效果。
以显示“插件”窗格并选择要使用的效果。 -
在时间线上,选择要在其中应用效果的剪辑。有关详细信息,请参阅"选择剪辑和放置光标."
-
单击“插件”窗格底部的添加到剪辑按钮
 或将效果拖动到剪辑。
或将效果拖动到剪辑。对剪辑应用效果后,剪辑上将显示一个效果指示符。您可以单击该指示符以在剪辑调析器中显示该效果的控件。
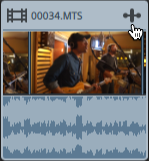
-
使用剪辑调析器中的控件可调整效果的设置。
有关详细信息,请参阅 "使用剪辑调析器."
为音轨添加效果
应用于某个音轨的效果将应用于该音轨上的每个剪辑。
-
单击 Catalyst Edit 窗口顶部的插件按钮
 以显示“插件”窗格并选择要使用的效果。
以显示“插件”窗格并选择要使用的效果。 -
单击音轨的标头可选择要在其中应用效果的音轨。
-
单击“插件”窗格底部的添加到音轨按钮
 或将效果拖动到音轨标头。
或将效果拖动到音轨标头。对音轨应用效果后,音轨上将显示一个效果指示符。您可以单击该指示符以在“音轨调析器”中显示效果的控件。
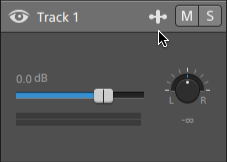
-
使用“音轨调析器”中的控件可调整效果的设置。
有关详细信息,请参阅 "使用音轨调析器."
为时间线添加效果
应用于时间线的效果是仅应用于该时间线的剪辑。
-
单击 Catalyst Edit 窗口顶部的插件按钮
 以显示“插件”窗格并选择要使用的效果。
以显示“插件”窗格并选择要使用的效果。 -
单击“插件”窗格底部的添加到时间线按钮
 或将效果拖动到音轨列表上方的时间线浏览路径。
或将效果拖动到音轨列表上方的时间线浏览路径。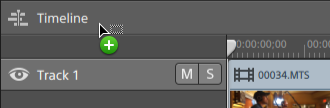
-
使用“时间线调析器”中的控件可调整效果的设置。
有关详细信息,请参阅"使用时间线调析器."
 可在视频预览(可用时)中显示或隐藏插件的交互式覆盖控件。
可在视频预览(可用时)中显示或隐藏插件的交互式覆盖控件。 可绕过插件而不会将其从链中移除。
可绕过插件而不会将其从链中移除。 可将插件从链中移除。
可将插件从链中移除。 ) 就会在视频预览中显示。您可以通过拖拽视频预览或者调析器中的控制点来调整参数的位置。
) 就会在视频预览中显示。您可以通过拖拽视频预览或者调析器中的控制点来调整参数的位置。