クリップのトリミング
クリップのトリミングでは、クリップのどの部分をタイムラインで再生するかをコントロールできます。
[ビデオ プレビュー]ウィンドウは、クリップをトリミング、ロールトリミング、分割トリミング、またはスリップトリミングする際に、一時的に分割画面プレビュー モードに入ります。この一時的な分割画面モードによって、編集の両側を同時に表示することができます。
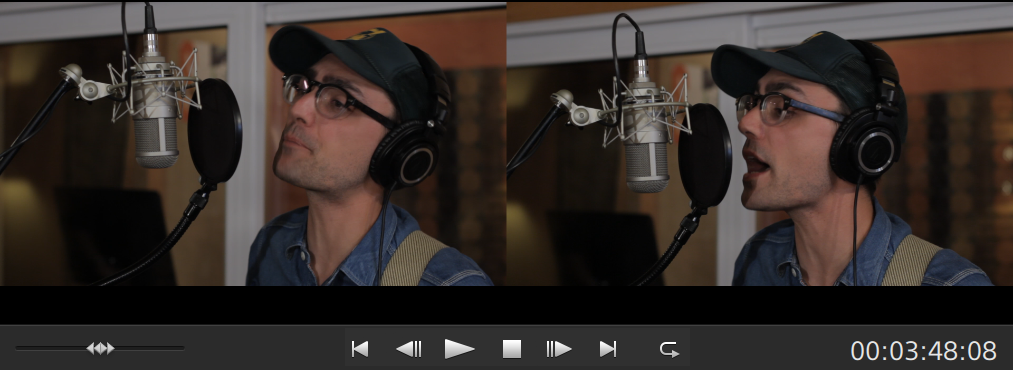
-
クリップの左端をトリミングすると、プレビューの左側には前のクリップの最後のフレーム(前のクリップがない場合は黒)が表示され、プレビューの右側にはトリミングされているクリップの最初のフレームが表示されます。
-
クリップの右端をトリミングすると、プレビューの左側にはトリミングされているクリップの最後のフレームが表示され、プレビューの右側には次のクリップの最初のフレーム(次のクリップがない場合は黒)が表示されます。
-
クリップの左端または右端をスリップ トリミングすると、プレビューの左側にはトリミングされているクリップの最初のフレームが表示され、プレビューの右側にはトリミングされているクリップの最後のフレームが表示されます。
オーディオが含まれているクリップを分割またはトリミングする場合は、非表示のフェードが編集時に適用され、急激なトランジションがソフトになります。
クリップの開始位置または終了位置のトリミング
-
タイムラインの下にある[ツール]ボタンをクリックして、[編集ツール]
 を選択します。
を選択します。一時的に編集ツールに切り替えるには、[E]キーを押し続けます。編集が終わったら、[E]キーを放すと、前の編集ツールに戻ります。
-
開始ポイントまたは終了ポイントを変更するには、クリップのいずれかの端をドラッグします。タイムラインのメディアは移動しませんが、クリップの開始または終了ポイントは、クリップの端で変更されます。
リップル モードが有効になっている場合は、その後のすべてのクリップが自動的にリップルされます。詳しくは、"リップル編集."を参照してください。
スナップが有効になっている場合は、クリップの端をドラッグすると利用可能なスナップ ポイントにスナップされます。詳しくは、"クリップのスナップ."を参照してください。
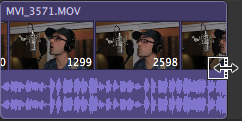
クリップの分割トリミング
-
タイムラインの下にある[ツール]ボタンをクリックし、[分割トリミング ツール]
 を選択します。
を選択します。一時的に分割トリミング ツールに切り替えるには、[T]キーを押し続けます。編集が終わったら、[T]キーを放すと、前の編集ツールに戻ります。
-
クリップをクリックしてドラッグすると、クリップはクリックしたポイントで分割され、ドラッグした方向でトリミングされます(消去モード)。
リップル モードが有効になっている場合は、その後のすべてのクリップが自動的にリップルされます。詳しくは、"リップル編集."を参照してください。
スナップが有効になっている場合は、クリップの端をドラッグすると利用可能なスナップ ポイントにスナップされます。詳しくは、"クリップのスナップ."を参照してください。
ソース クリップの長さを超えるクリップの端をドラッグすると、クリップの長さに限定されます。
長さがゼロになるまでクリップをトリミングすると、クリップはタイムラインから削除されます。
Slip-trimming a clip
-
タイムラインの下にある[ツール]ボタンをクリックして、[スリップ ツール]
 を選択します。
を選択します。一時的にスリップ ツールに切り替えるには、P キーを押し続けます。編集が終わったら、P キーを放すと、前の編集ツールに戻ります。
-
クリップの右端または左端をドラッグします。
クリップの端をドラッグすると、反対側の端は固定されたまま、ドラッグしている端からメディアがトリミングされます。
リップル モードが有効になっている場合は、その後のすべてのクリップが自動的にリップルされます。詳しくは、"リップル編集."を参照してください。
スナップが有効になっている場合は、クリップの端をドラッグすると利用可能なスナップ ポイントにスナップされます。詳しくは、"クリップのスナップ."を参照してください。
隣接するクリップのトリミング(ロール トリミング)
-
タイムラインの下にある[ツール]ボタンをクリックし、[ロール トリミング ツール]
 を選択します。
を選択します。一時的にロール トリミング ツールに切り替えるには、[R]キーを押し続けます。編集が終わったら、[R]キーを放すと、前の編集ツールに戻ります。
-
隣接するクリップ間のエッジをドラッグします。クリップのエッジは、ドラッグした方向に同時にトリミングされます。
スナップが有効になっている場合は、クリップの端をドラッグすると利用可能なスナップ ポイントにスナップされます。詳しくは、"クリップのスナップ."を参照してください。
ソース クリップの長さを超えるクリップの端をドラッグすると、クリップの長さに限定されます。
長さがゼロになるまでクリップをトリミングすると、クリップはタイムラインから削除されます。
ドラッグすると、ビデオ プレビューが画面分割プレビューに切り替わり、編集ポイントのどちらの側のフレームも見ることができます。
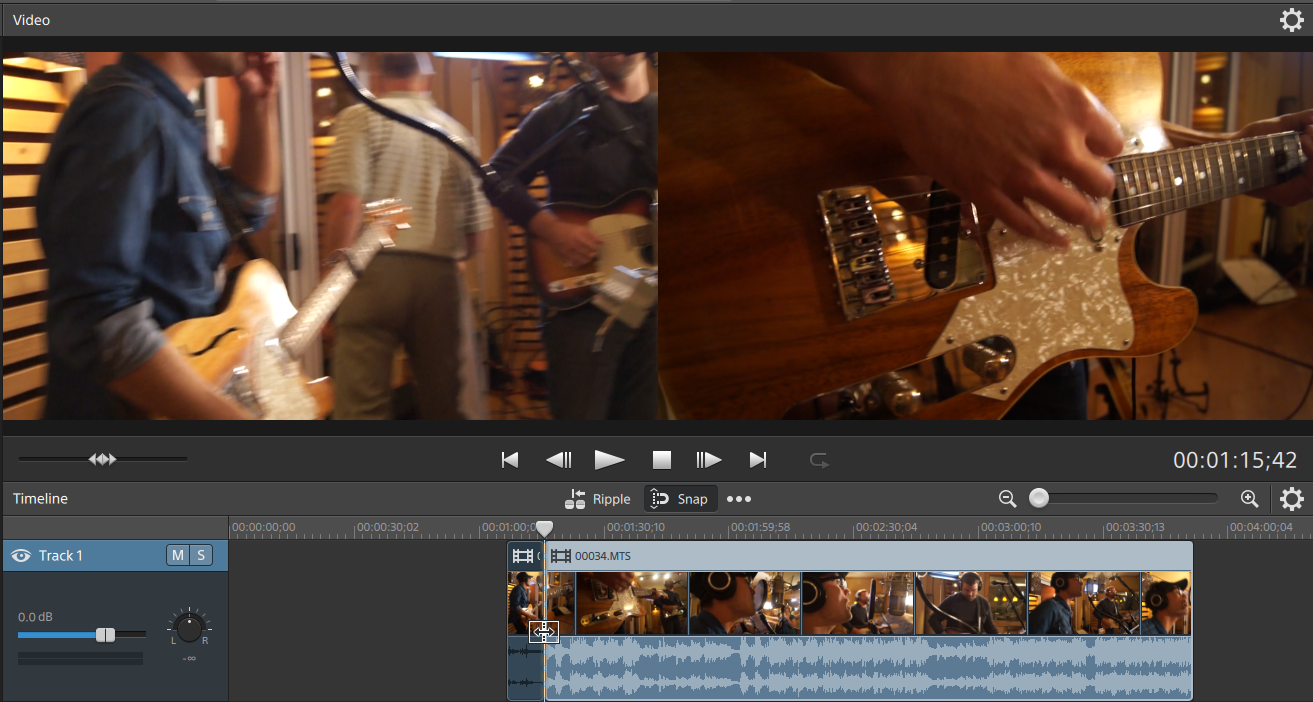
 ボタンまたは
ボタンまたは ボタンをクリックします。
ボタンをクリックします。