Catalyst Prepare オプションの編集
アプリケーション オプションを編集するには、[オプション]ボタン  をクリックします。
をクリックします。
すべての Catalyst Prepare のオプションをデフォルト値にリセットする場合は、アプリケーションの起動時に[Ctrl]キーを押しながら[Shift]キーを押します。
アプリケーション設定
ビデオ処理デバイスの選択
GPU で高速化されたビデオ再生および
GPU アクセラレーションを無効にする場合には[CPU]を、有効にする場合はいずれかの GPU デバイスを設定します。
最適な GPU デバイスが自動的に選択されます。この値の変更は上級ユーザー向けで、技術的な問題のトラブルシューティングに役立つ場合があります。
Intel クイック シンク ビデオ(QSV)テクノロジ内蔵の CPU が搭載されたコンピュータを使用すると、H.264/AVC/MPEG-4 ビデオ ファイルのデコードにおいて処理性能が向上します。
CPU 以外のデバイスを使用している場合は、SD および HD ソースを最新のプログレッシブ HD および UHD アセットに変換する、高品質のインタレース除去とアップスケーリングが適用されます。GPU メモリに制限がある一部のシステムはサポートされていません。
-
[再生設定]の[速度/品質]設定が[品質]に設定されている場合、再生の一時停止時、トランスコード時、および再生中に、高品質のインタレース除去がインタレース ソース メディアに適用されます。
-
HD または UHD レンダリング プリセットを選択すると、トランスコード時に高品質のアップスケーリングが適用されます。
OpenCL/OpenGL 相互運用の有効化
OpenCL/OpenGL 相互運用を有効化すると、OpenCL と OpenGL が、レンダリングされるフレームを共有可能になるため再生パフォーマンスが向上しますが、ハードウェアやドライバによっては再生が不安定になる場合があります。
-
OpenCL と OpenGL の相互運用を有効化するには[パフォーマンス]を選択します。大半の状況では再生パフォーマンスが最適化されるため、この設定の使用をお勧めします。
-
レンダリングされるフレームに劣化か乱れがみられる場合は、[互換性]を選択して相互運用をオフにします。
既定のトランスコード形式の選択
ソース形式でコピーできない部分的なクリップをコピーする場合または Ci にアップロードする場合に使用する形式を選択するには、[既定のトランスコード形式]ドロップダウン リストから設定を選択します。
詳しくは、 "ライブラリからのメディアのエクスポート"または"ライブラリ内のメディアの整理."を参照してください。
GPS リンクのためのマップ サービスの選択
クリップのメタデータで GPS リンクをクリックしたときのマップの表示に使用するマップ サービスを選択するには、[GPS リンクを開く]ドロップダウン リストから設定を選択します。
詳しくは、 "メタデータの表示と編集."を参照してください。
セカンダリ ウィンドウを有効にする
プロキシ クリップ再生を有効にする
プロキシ クリップを使用して再生する場合(使用可能な場合)、[プロキシ クリップを使用してプレビュー]スイッチを有効にします。
CPU の処理能力が低いシステムで作業する場合は、プロキシ ファイルを作成することによってメディアのプレビューがより効率的になります。
50p/60p ソースのハーフステップ TC を有効にする
50p/60p Clip 再生時にハーフステップ モードでタイムコードを表示させる場合、[50p/60p ハーフステップ TC 表示]スイッチを有効にします。セカンド フィールド時にタイムコード右端にアスタリスクが表示されます。
フィールド 1:01:00:17:17
フィールド 2:01:00:17:17*
サムネイル フレームの表示または非表示
メディア ブラウザにサムネイル画像を表示する場合は、[サムネイルの表示]スイッチをオンにします。スイッチをオフにすると、一部の低速ストレージ デバイスのパフォーマンスが向上する可能性があります。
サムネイル フレームを自動的に回転
[自動的にサムネイルを回転]スイッチを有効にし、サムネイル画像を 整理 モードで調整します。
詳しくは、 "回転したクリップの操作."
スナップショット設定の選択
[スナップショットの保存先]ボックスに、現在のフレームのスナップショットを保存すると、ファイルの保存先フォルダのパスが表示されます。ボックスにパスを入力するか、[参照]ボタンをクリックしてフォルダを選択できます。
スナップショットに使用されるファイル形式を選択するには、[スナップショット画像形式]ドロップダウン リストから設定を選択します。
詳しくは、 "フレームのスナップショットの作成."を参照してください。
色管理設定
作業色空間
カラー グレーディングに使用する色空間を選択するには、[作業色空間]ドロップダウン リストから設定を選択します。
詳しくは、 "色補正の適用."を参照してください。
[作業色空間]ドロップダウン リストで[Rec.2020/S-Log3]を選択すると、SR Live for HDR コントロールが表示され、標準ダイナミック レンジ コンテンツとハイダイナミック レンジ コンテンツの変換が可能になります。詳しくは、"SR Live for HDR 設定."
ビデオ プレビュー色空間
[プレビューの色空間]ドロップダウン リストから Catalyst Prepare ビデオ プレビュー ウィンドウの色空間を選択します。
ほとんどの場合は、コンピュータ モニタの[Rec.709]を選択します。または、スコープを使用してビデオをチェックするには、他の設定を選択することができます。詳しくは、"色調整用のクリップ/クリップ リストのロードと、波形、ヒストグラム、およびベクトルスコープ モニタの構成."を参照してください。
詳しくは、 "色補正の適用."を参照してください。
外部モニタ色空間
外部モニタの EOTF(Electro-Optical Transfer Function)設定に一致する色空間を選択するには、[外部モニタの色空間]ドロップダウン リストから設定を選択します。
Sony BVM-X300 バージョン 2.0 を使用する場合は、次のモニタ設定を使用してください。
|
の外部モニタの色空間Catalyst Prepare |
色空間 |
EOTF |
Transfer Matrix |
|---|---|---|---|
|
Rec.709 |
ITU-R BT.709 |
(2.4 など) |
ITU-R BT.709 |
|
Rec.2020 |
ITU-R BT.2020 |
(2.4 など) |
ITU-R BT.2020 |
|
Rec.2020/S-Log-3 |
ITU-R BT.2020 |
S-Log3(Live HDR) または S-Log3(HDR) |
ITU-R BT.2020 |
|
Rec.2020/HLG、 |
ITU-R BT.2020 |
HLG SG Variable(HDR)、HLG System Gamma 1.2 |
ITU-R BT.2020 |
|
Rec.2020/PQ、 |
ITU-R BT.2020 |
SMPTE ST 2084(HDR) |
ITU-R BT.2020 |
[Rec.2020/S-Log3(HDR)]を[作業色空間]ドロップダウン リストから選択すると、AIR Matching(Artistic Intent Rendering)設定かバイパス OOTF 設定を使用して、外部モニタのプレビューとレンダリングされたクリップの見た目を同じにできます。
S-Log3(Live HDR)EOTF を使用する場合にモニタで AIR Matching を使用する
Sony BVM-X300 バージョン 2.0 モニタ設定:
-
色空間: ITU-R BT.2020
-
EOTF: S-Log3 (ライブ HDR)
-
Transfer Matrix: ITU-R BT.2020
-
Catalyst Prepare の[オプション]メニューで、[外部モニタの色空間]ドロップダウン リストから[Rec.2020/S-Log3]を選択します。
これらの設定を使用してマスタリングされたコンテンツと、AIR Matching によって HLG または PQ にレンダリングされたコンテンツは、HLG または PQ モニタまたはテレビ上で同じ外観になります。
S-Log3(HDR)EOTF を使用する場合にモニタでバイパス OOTF を使用する
Sony BVM-X300 バージョン 2.0 モニタ設定:
-
色空間: ITU-R BT.2020
-
EOTF: S-Log3(HDR)
-
Transfer Matrix: ITU-R BT.2020
-
Catalyst Prepare の[オプション]メニューで、[外部モニタの色空間]ドロップダウン リストから[Rec.2020/S-Log3]を選択します。
これらの設定を使用してマスタリングされたコンテンツと、バイパス OOTF によって HLG または PQ にレンダリングされたコンテンツは、HLG または PQ モニタまたはテレビ上で同じ外観になります。
HDR メディアを SDR 色空間に変換する
HDR メディアを標準のダイナミック レンジ色空間に変換すると、次の設定を使用して、Rec.2020/S-Log3 グレーディングを維持することができます(HDR 色空間のダイナミック レンジが BT.709 ガンマ曲線にクランプされます)。
-
[オプション]メニューで、[作業色空間]を[Rec.2020/S-Log3 (HDR)]に設定します。
-
[オプション]メニューで、[SDR gain]スイッチを有効にし、[Gain]スライダを調整して、SDR 形式にエクスポートする場合または SDR ディスプレイで表示する場合に適用されるゲインを選択します。
-
[オプション]メニューで、[プレビューの色空間]を[Rec.709]または[Rec.2020]に設定します。
メディアを標準のダイナミック レンジ色空間に変換すると、次の設定を使用して、オリジナルの HDR メディアのダイナミック レンジをさらに維持することができます。
-
[オプション]メニューで、[作業色空間]を[Rec.709]に設定します。
-
インスペクタで、[変換先]色空間を[709(800)]、[HG8009G33]、または[HG8009G40]に設定します。
SR Live for HDR 設定
[Rec.2020/S-Log3]を[作業色空間]ドロップダウン リストでを選択すると、SR Live for HDR コントロールが表示され、次のような、標準ダイナミック レンジ コンテンツとハイダイナミック レンジ コンテンツの変換が可能になります。
SR Live metadata source
次のように、[SR Live メタデータ ソース]ドロップダウン リストから設定を選択し、SR Live メタデータ処理の実行方法を選択します。
-
[SR Live メタデータ ソース]を[なし] に設定し、[SR Live の設定を手動で調整]をオフにすると、SR Live メタデータ処理が実行されなくなります。
-
[SR Live メタデータ ソース]を[なし]い設定し、[SR Live の設定を手動で調整]をオンにすると、表示コントロールに関する SR Live メタデータ処理のみ実行されます。
-
[SR Live メタデータ ソース]を[クリップ]に設定し、[SR Live の設定を手動で調整]をオフにすると、標準ダイナミック レンジ コンテンツとハイダイナミック レンジ コンテンツの変換時に現行クリップのメタデータ設定が使用されます。
-
[SR Live メタデータ ソース]を[クリップ]に設定し、[SR Live の設定を手動で調整]をオンにすると、標準ダイナミック レンジ コンテンツとハイダイナミック レンジ コンテンツの変換時に現行クリップのメタデータ設定と手動コントロール設定が使用されます。詳しくは、"Adjust SR Live settings manually."
-
[SR Live メタデータ ソース]を[外部ファイル]に設定し、 [SR Live の設定を手動で調整]をオフにすると、標準ダイナミック レンジ コンテンツとハイダイナミック レンジ コンテンツの変換時に外部の .srm ファイルのメタデータ設定が使用されます。
-
[SR Live メタデータ ソース]を[外部ファイル]に設定し、[SR Live の設定を手動で調整]をオンにすると、標準ダイナミック レンジ コンテンツとハイダイナミック レンジ コンテンツの変換時に外部の .srm ファイルのメタデータ設定と手動コントロール設定が使用されます。詳しくは、"Adjust SR Live settings manually."
[SR Live メタデータ ソース]が[クリップ]か[外部ファイル]に設定されている場合、Catalyst Prepare は、SR Live メタデータ値がクリップに存在しない場合でも、Sony デバイスが生成したクリップに対し SR Live の推奨値を使用します。
[SR Live メタデータ ソース]が[外部ファイル]に設定されている場合、選択されているファイルの値が SR Live のデフォルト値として使用されます。
Adjust SR Live settings manually
[SR Live の設定を手動で調整]スイッチを有効化すると、 SDR gain
[SR Live メタデータ ソース]を[クリップ]か[外部ファイル]に転送し、[SR Liveの設定を手動で調整]をオンにすると、クリップのメタデータと手動コントロール設定が変換に使用されます。
[ロード]ボタンをクリックすると、選択されたクリップから設定がロードされ、SDR gain
コントロールをダブルクリックすれば、設定をデフォルト値にリセットできます。[SR Live メタデータ ソース]が[外部ファイル]に設定されている場合、選択されているファイルの値が SR Live のデフォルト値として使用されます。
[SR Live 設定]は、次の場合に適用されます。
-
[出力色空間]ドロップダウンが[プレビューと同じ]か[外部モニターと同じ]に設定されている状態で Rec.2020/S-Log3、S-Gamut3/S-Log3、S-Gamut3.Cine/S-Log3 か Sony RAW/X-OCNのソース クリップを Rec.2020/S-Log3、Rec.2020/HLG、Rec.2020/PQ か SDR 形式にエクスポートする場合。
-
When exporting Rec.2020/HLG clips to Rec.2020/HLG or SDR formats when the Output color space drop-down is set to Same as preview or Same as external monitor.
-
When exporting Rec.2020/PQ clips to Rec.2020/PQ or SDR formats when the Output color space drop-down is set to Same as preview or Same as external monitor.
-
When exporting SDR clips to Rec.2020/S-Log3, Rec.2020/HLG, Rec.2020/PQ, or SDR formats when the Output color space drop-down is set to Same as preview or Same as external monitor.
When [SR Live メタデータの使用]および[SR Live の手動設定]を無効した場合、色の管理はデフォルト設定を使用し、SR Live 処理は行われません。
オプションで[出力色空間]がRec.2020/HLG AIR Matching、Rec.2020/HLG(bypass OOTF)、Rec.2020/PQ AIR Matching、またはRec.2020/PQ(bypass OOTF)に設定されている場合、SR Live 処理は行われません。
変換モード
[外部ファイル]が[SR Live メタデータ ソース]ドロップダウン リストで選択されている場合、
-
Conversion mode には、ファイルの HDR/SDR 変換モードが表示されます。
-
HDR look には、ソース HDR コンテンツに適用される、ファイルの見た目に関する設定が表示されます。
-
HDR black compression には、低輝度時の見た目を改善するための黒圧縮が有効化されているかどうかが表示されます。
SDR gain
スイッチを有効にすると、Gain スライダをドラッグして、SDR コンテンツを読み込む場合、SDR 形式にエクスポートする場合、または SDR ディスプレイで表示する場合に適用されるゲインを選択することができます。
たとえば、スライダを -6.0 dB に設定すると、SDR コンテンツを読み込む場合に +6.0 dB(2.0x)のリニア ゲインが適用され、SDR 形式にエクスポートする場合または SDR ディスプレイで表示する場合に -6.0 dB(0.5x)のリニア ゲインが適用されます。
ブラック レベル調整
ブラック レベルを調整するには、[Black adjustment]スイッチを有効にします。
-
Master black スライダをドラッグしてマスター ブラック レベルを調整します。
-
HDR black offset スライダをドラッグして、HDRコンテンツの Master black の値にオフセットを適用します。
Master black と HDR black offset の値は、HDRC-4000 HDR プロダクション コンバーター ユニットの設定と一致する必要があります。
HDRC-4000 では、[SETTING MODE]を[SONY SYSTEM CAMERA]、[ABS mode]を[enabled]に設定する必要があります。
ガンマ設定
[外部ファイル]が[SR Live メタデータ ソース]ドロップダウン リストで選択されている場合、
-
Table には、ファイルのガンマ表が表示されます。
ハイパーガンマ値を選択した場合は、[SDR gain]値を手動で調整する必要があります。
-
Hyper 1:SDR gain を5.0 dB 上げる。たとえば、クリップの元の SDR ゲイン値が -6.0 dB の場合、-1.0 dB の SDR ゲイン値に対して SDR ゲインを 5.0 dB 上げる必要があります。
-
Hyper 2:SDR gain を 8.0 dB 上げる。たとえば、クリップの元の SDR ゲイン値が -6.0 dB の場合、2.0 dB の SDR ゲイン値に対して SDR ゲインを 8.0 dB 上げる必要があります。
-
Hyper 3:SDR gain を 3.0 dB 上げる。たとえば、クリップの元の SDR ゲイン値が -6.0 dB の場合、-3.0 dB の SDR ゲイン値に対して SDR ゲインを 3.0 dB 上げる必要があります。
-
Hyper 4:SDR gain を 6.0 dB 上げる。たとえば、クリップの元の SDR ゲイン値が -6.0 dB の場合、0.0 dB の SDR ゲイン値に対して SDR ゲインを 6.0 dB 上げる必要があります。
-
-
Step には、ガンマ強度が段階的(0.35 から 0.90)に表示されます。
-
Level には、ガンマ強度のアナログ値が -100 から 100 の範囲内で表示されます。
SDR knee
HDR コンテンツを SDR 形式にエクスポートする場合または SDR ディスプレイで表示する場合に、RGB 出力ゲインにニー カーブを適用するには、SDR knee スイッチを選択します。SDR gain 設定によってリニア ゲインが適用されると、ニー カーブによって中間色やハイライトを維持することができます。
Sony HDRC-4000 HDR プロダクション コンバーター ユニットでニー パラメータを使用する場合は、HDRC-4000 で ABS モードを有効にして、R、G、B の値を確認してください。一致するように、Catalyst Prepare で値を調整します。異なる R、G、B の値を使用することは、サポートされていません。
-
出力画像のカラー濃度を調整するには、SDR knee saturation スイッチを選択して、Level スライダをドラッグします。彩度を上げることで、ニー カーブ周囲の彩度を下げて補正することができます。
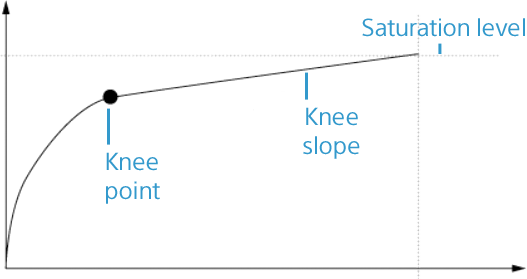
White clip
[外部ファイル]が[SR Live メタデータ ソース]ドロップダウン リストで選択されている場合、
White clip には、HDR コンテンツを SDR 形式にエクスポートする際か SDR ディスプレイで表示する際にホワイト クリップ レベルが使われるかどうかが表示されます。
Level には、ホワイト クリップ レベルが次のように表示されます。0 がデフォルト設定で、設定値を下げるとホワイト クリップ レベルが下がり、設定値を上げるとホワイト クリップ レベルが上がります。
インスペクタの[ファイル]タブには、選択したクリップの SDR ホワイトクリップ と SDR ホワイト クリップ レベル の設定が表示されます。
HDR knee
[外部ファイル]が[SR Live メタデータ ソース] ドロップダウン リストでが選択されている場合、
Sony HDRC-4000 HDR プロダクション コンバーター ユニットでニー パラメータを使用する場合は、HDRC-4000 で ABS モードを有効にして、R、G、B の値を確認してください。一致するように、Catalyst Prepare で値を調整します。異なる R、G、B の値を使用することは、サポートされていません。
外部ビデオ モニタ デバイスと解像度の選択
Blackmagic Design デバイス経由の外部モニタでビデオのプレビューを表示するには、[外部モニタ デバイス]ドロップダウン リストから設定を選択します。
-
DeckLink 4K Extreme 12G、4K Pro、4K Extreme、Studio 4K、SDI 4K、HD Extreme、Extreme 3D、および Mini Monitor。
-
Intensity Shuttle、Pro 4K、および Pro。
-
UltraStudio 4K Extreme、4K、Pro、SDI、Express、および Mini Monitor。
モニタのディスプレイ解像度を選択するには、[モニタ解像度]ドロップダウン リストから設定を選択します。
複数のディスプレイをサポートする Blackmagic Design デバイス(または複数の Blackmagic Design)がある場合、2 つの外部モニタを有効にして、SDR 出力と HDR 出力を同時にモニタすることができます。
-
ディスプレイ解像度は、ディスプレイごとに個別に設定できます。
-
最初の外部モニタでは[外部モニタの色空間]設定が使用され、2 番目の外部モニタでは[プレビューの色空間]設定が使用されます。