タイトル クリップの追加
タイトル クリップをプロジェクトに追加すると、タイトルとクレジットを作成できます。
タイトル クリップの追加
-
トラックをクリックして選択します。
-
タイトル クリップを追加する位置にカーソルを配置するには、クリックします。
-
タイムラインの下にある[追加]ボタン
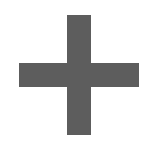 をクリックし、[タイトル]を選択します。クリップは、タイムライン上のカーソルの位置に作成されます。
をクリックし、[タイトル]を選択します。クリップは、タイムライン上のカーソルの位置に作成されます。タイトル ジェネレータを[プラグイン]ペインからタイムラインにドラッグして、タイトル クリップを作成することもできます。
-
ジェネレータの設定を調整するには、クリップ インスペクタのコントロールを使用します。
タイトル クリップの編集
-
編集するクリップを選択します。
-
[インスペクタ]ボタンをクリックして、[インスペクタ]ペインを表示します。
-
インスペクタで、[クリップ]タブを選択して、選択したタイトル クリップの設定を表示および編集します。
詳しくは、"クリップ インスペクタの使用."を参照してください。
項目
説明
クリップで表示するテキストを設定するには、編集ボックスにテキストを入力します。
ドロップダウン リストには、フレーム内のテキストの現在の位置が表示されます。クリックすると、テキストを配置するために使用できる編集コントロールが表示されます。
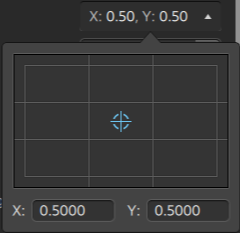
フレーム内のテキストの位置を設定するには、編集コントロールでポイントをドラッグするか、[X]および[Y]のボックスに値を入力します。ポイントをダブルクリックするとリセットされます。
ポイントを微調整するには、[Ctrl]キー(Windows)または[⌘]キー(macOS)を押しながらドラッグします。
テキストのサイズを調整するには、ボックスに値を入力するか、スライダをドラッグします。
スライダを微調整するには、[Ctrl]キー(Windows)または[⌘]キー(macOS)を押しながらドラッグします。
トラックバーの端を超えてスライダをドラッグすると、すべてのコントロールのロックを解除できます。値をスライダの範囲外に設定すると、ハンドルが
 または
または  で表示されます。
で表示されます。ドロップダウン リストからフォントを選択して、テキストに使用するフォントを設定します。
クリックすると、選択したクリップのテキストを太字に切り替えます。
クリックすると、選択したクリップのテキストを斜体に切り替えます。
色見本をクリックするとカラー ピッカーが表示され、色を選択するかカラー値を入力してテキストの色を設定できます。テキストの透明度(アルファ値)も調整できます。
フレーム内のテキストの角度を調整するには、ボックスに値を入力するか、スライダをドラッグします。
配置
ドロップダウン リストから設定を選択して、テキストをテキスト ボックス内にどのように配置し、テキスト ボックスを[位置]の値で指定したポイントに従ってどのように配置するかを指定します。
-
ボックス内のテキストを左揃えにし、テキストボックスの左端を[位置]ポイントに従って配置するには、[左]を選択します。
-
ボックス内でテキストを中央揃えにし、テキストボックスの中央を[位置]ポイントに従って配置するには、[センター]を選択します。
-
ボックス内でテキストを右揃えにし、テキストボックスの右端を[位置]ポイントに従って配置するには、[右]を選択します。
ドロップダウン リストから設定を選択して、[位置]の値で指定したポイントに対してどの位置にテキスト ボックスを配置するのかを指定します。
-
テキストボックスの上部を[位置]ポイントに従って配置する場合は、[上]を選択します。
-
テキスト ボックスの中央を[位置]ポイントに従って配置するには、[センター]を選択します。
-
テキストが一行の場合にテキストのベースラインを[位置]ポイントに従って配置する場合は、[ベースライン]を選択します。
-
テキスト ボックスの下部を[位置]ポイントに従って配置するには、[下]を選択します。
背景
色見本をクリックするとカラー ピッカーが表示され、色を選択するかカラー値を入力して背景を調整できます。背景の透明度(アルファ値)も調整できます。
場所
ドロップダウン リストには、フレーム内のテキストの背景の現在の位置が表示されます。クリックすると、フレームの背景のそれぞれの角の位置を設定できる編集コントロールが表示されます。
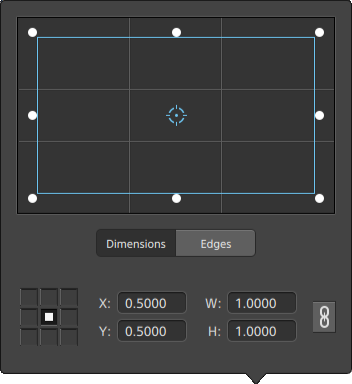
ボックスの位置の調整
編集コントロールのポイントをドラッグして、フレームの背景の位置を設定します。ポイントをダブルクリックするとリセットされます。
[サイズ]タブに値を入力すると、アンカー ポイントを設定し、XY 座標を使用してボックスの位置を指定することができます。たとえば、アンカー コントロールの右上隅をクリックし、座標ポイント 0.5000, 0.5000 を使用して、ボックスの右上隅をコントロールの中心に移動させます。
ボックスのサイズの調整
編集コントロールで矩形の隅をドラッグするか、[W]および[H]編集ボックスに値を入力して、フレームのサイズを設定することができます。
[サイズ]タブに値を入力すると、W/H のサイズを使用してボックスのサイズを設定することができます。[ロック]ボタン
 をクリックすると、ボックスのアスペクト比が維持されるため、幅または高さを変更すると、他の値も自動的に更新されます。
をクリックすると、ボックスのアスペクト比が維持されるため、幅または高さを変更すると、他の値も自動的に更新されます。ボックスのエッジの調整
ボックスの各エッジの位置をそれぞれ指定するには、編集コントロールで矩形のエッジをドラッグするか、[エッジ]タブに値を入力します。
アスペクト比を維持したままサイズを変更するには、矩形の隅をドラッグします。
[Shift]キーを押しながら矩形の隅をドラッグし、サイズの変更とアスペクト比の調整を行います。
[Alt]キー(Windows)または[Option]キー(macOS)を押しながら、矩形の中心からのサイズを変更できます。
コントロールを微調整するには、[Ctrl]キー(Windows)または[⌘]キー(macOS)を押しながらドラッグします。
角を選択すると、矢印キーを使用して選択した角を調整するか、[Ctrl]キー(Windows)または[⌘]キー(macOS)を押しながら矢印キーを押して微調整を行うことができます。
矩形のサイズを変更するには、矩形のエッジをドラッグします。
アスペクト比を維持したままサイズを変更するには、矩形のエッジをドラッグします。
[Shift]キーを押しながらエッジをドラッグし、サイズの変更とアスペクト比の調整を行います。
[Alt]キー(Windows)または[Option]キー(macOS)を押しながら、矩形の中心からのサイズを変更できます。
コントロールを微調整するには、[Ctrl]キー(Windows)または[⌘]キー(macOS)を押しながらドラッグします。
矩形の中心をドラッグすると、サイズを変更せずに移動できます。ポイントをダブルクリックするとリセットされます。
[Shift]キーを押しながらドラッグすると、水平方向/垂直方向/45 度に動きが制限されます。
コントロールを微調整するには、[Ctrl]キー(Windows)または[⌘]キー(macOS)を押しながらドラッグします。
矩形を選択すると、矩形の位置をコピーして別のクリップに貼り付けることができます。
シャドウ
クリックすると、テキストの背後にシャドウが付きます。
色見本をクリックするとカラー ピッカーが表示され、色を選択するかカラー値を入力してシャドウの色を設定できます。シャドウの透明度(アルファ値)も調整できます。
フェザー
シャドウを背景とブレンドするには、ボックスに値を入力するか、スライダをドラッグします。
スライダを微調整するには、[Ctrl]キー(Windows)または[⌘]キー(macOS)を押しながらドラッグします。
オフセット X/Y
シャドウをテキストの中央からオフセットするには、ボックスに値を入力するか、スライダをドラッグします。
スライダを微調整するには、[Ctrl]キー(Windows)または[⌘]キー(macOS)を押しながらドラッグします。
アウトライン
クリックして、テキストの周囲のアウトラインを切り替えます。
色見本をクリックするとカラー ピッカーが表示され、色を選択するかカラー値を入力してアウトラインの色を設定できます。アウトラインの透明度(アルファ値)も調整できます。
テキストのアウトラインの太さを調整するには、ボックスに値を入力するか、スライダをドラッグします。
スライダを微調整するには、[Ctrl]キー(Windows)または[⌘]キー(macOS)を押しながらドラッグします。
-