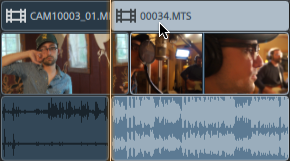ストリーム編集(L-J カットおよびロール)
ストリーム編集を使用すると、両方のストリームを 1 つのタイムライン クリップで組み合わせたまま、クリップのオーディオとビデオを個別にトリミングできます。そのため、J カットと L カットをすばやく簡単に作成できます。
-
L カットまたはロールでは、ビデオをトリミングした後もオーディオが最初のクリップから続き、ユーザーはオーディオを聞く前に新しいシーンを見ることができます。
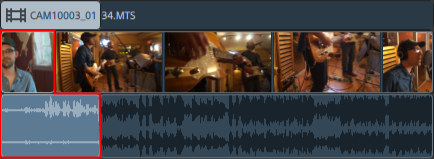
-
J カットまたはロールでは、オーディオがビデオの前に 2 番目のクリップから開始し、ユーザーはビデオを見る前に新しいシーンのオーディオを聞くことができます。
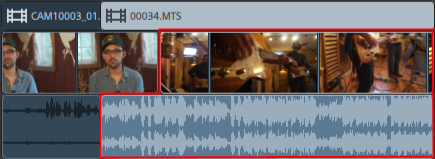
-
タイムラインの下にある[ツール]ボタンをクリックし、[編集ツール]
 、[ロール トリミング ツール]
、[ロール トリミング ツール] 、または[エンベロープ ツール]
、または[エンベロープ ツール] を選択します。
を選択します。一時的に編集ツールに切り替えるには、[E]キーを押し続けます。編集が終わったら、[E]キーを放すと、前の編集ツールに戻ります。
-
タイムラインの下にある[ストリームの編集]ボタン
 をクリックします(または[Shift]キーを押しながら[E]キーを押します)。
をクリックします(または[Shift]キーを押しながら[E]キーを押します)。[Shift]キーを押しながら、編集ツール、ロール トリミング ツール、またはエンベロープ ツールでオーディオまたはビデオ ストリームの終端をドラッグして[ストリームの編集]モードを一時的に有効にします。
-
開始ポイントまたは終了ポイントを変更するには、クリップのオーディオまたはビデオ ストリームのいずれかの端をドラッグします。タイムラインのメディアは移動しませんが、ストリームの開始または終了ポイントは、クリップの端で変更されます。
スナップが有効になっている場合は、ストリームのエッジをドラッグすると利用可能なスナップ ポイントにスナップされます。詳しくは、"クリップのスナップ."を参照してください。
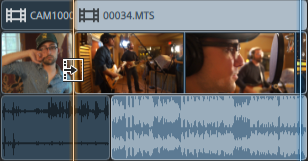
ソース クリップの長さを超えるクリップの端をドラッグすると、クリップの長さに限定されます。
トリミングを開始する前に複数のクリップが選択されている場合、トリミングするクリップの選択は維持され、他のクリップの選択は解除されます。
小さいクリップをトリミングするには、タイムラインの拡大が必要となる場合があります。
タイムラインの拡大率を変更するには、タイム ルーラーの上にあるスライダをドラッグするか、[ズーム アウト] ボタンまたは[ズーム イン]
ボタンまたは[ズーム イン]  ボタンをクリックします。
ボタンをクリックします。クリップを移動する場合は、ヘッダーをドラッグします。リップル モードが有効になっている場合は、その後のすべてのクリップが自動的にリップルされます。詳しくは、"リップル編集."を参照してください。