Ajout de clips à dégradé de couleurs
Vous pouvez ajouter des clips à dégradé de couleurs à votre projet pour générer une palette d'arrière-plans qui sont utilisés pour des fondus ou comme arrière-plan pour des éléments superposés ou des graphiques contenant des zones transparentes.
Ajout d'un clip à dégradé de couleurs
-
Cliquez pour sélectionner une piste.
-
Cliquez sur le bouton Ajouter
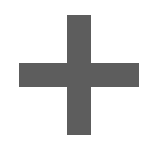 sous la barre temporelle et sélectionnez Dégradé de couleurs. Le clip est créé sur la barre temporelle.
sous la barre temporelle et sélectionnez Dégradé de couleurs. Le clip est créé sur la barre temporelle.Vous pouvez également faire glisser le générateur Dégradé de couleurs du volet Modules externes vers la barre temporelle pour créer un clip titre.
-
Utilisez les commandes de l'Inspecteur de clips pour ajuster les paramètres du générateur.
Modification d'un clip à dégradé de couleurs
-
Sélectionnez le clip titre que vous voulez modifier.
-
Cliquez sur le bouton Inspecteur pour afficher le volet Inspecteur.
-
Dans l'Inspecteur, sélectionnez l'onglet Clip pour afficher et modifier les paramètres du clip titre sélectionné.
Pour plus d'informations, reportez-vous à "Utilisation de l'Inspecteur de clips."
Option
Description
Sélectionnez une valeur dans la liste déroulante pour indiquer la forme du dégradé.
La liste déroulante affiche la position actuelle du dégradé dans le cadre. Cliquez pour afficher une commande d'édition que vous pouvez utiliser pour positionner le dégradé.
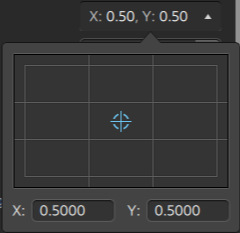
Vous pouvez faire glisser le point dans la commande d'édition ou saisir des valeurs dans les champs X et Y pour définir la position de votre dégradé dans le cadre. Cliquez deux fois sur le point pour rétablir sa position.
Maintenez enfoncée la touche Ctrl (sous Windows) ou ⌘ (sous macOS) pour ajuster le point par petits incréments.
Saisissez une valeur dans le champ ou faites glisser le curseur pour ajuster l'angle de la ligne formée par les points de contrôle par rapport à un plan horizontal.
Point de contrôle
Saisissez une valeur dans le champ ou faites glisser le curseur pour ajuster la distance du point de contrôle par rapport au centre.
Emplacement
La liste déroulante affiche la position actuelle du point de contrôle dans le cadre. Cliquez pour afficher une commande d'édition que vous pouvez utiliser pour positionner le point.
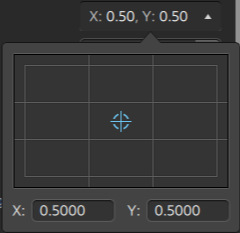
Vous pouvez faire glisser le point dans la commande d'édition ou saisir des valeurs dans les champs X et Y pour définir la position de votre point de contrôle dans le cadre. Cliquez deux fois sur le point pour rétablir sa position.
Maintenez enfoncée la touche Ctrl (sous Windows) ou ⌘ (sous macOS) pour ajuster le point par petits incréments.
Cliquez sur l'échantillon de couleur pour afficher un sélecteur de couleur, dans lequel vous pouvez choisir la couleur que vous souhaitez afficher au niveau du point de contrôle sélectionné.
Supprime le point de contrôle sélectionné.
Ajoute un nouveau point de contrôle du dégradé.