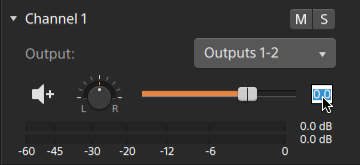Utilisation de l'Inspecteur de pistes
Dans l'Inspecteur  , sélectionnez l'onglet Piste pour afficher et modifier les paramètres de la piste sélectionnée.
, sélectionnez l'onglet Piste pour afficher et modifier les paramètres de la piste sélectionnée.
Cliquez sur la zone d'infos d'une piste pour le sélectionner, et l'onglet Piste s'affichera automatiquement si l'Inspecteur est visible.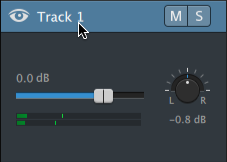
Résumé
Indiquez une valeur dans le champ Nom pour définir le nom de la piste sélectionnée. Le nom que vous y saisissez sera affiché dans la zone d'infos de la piste :
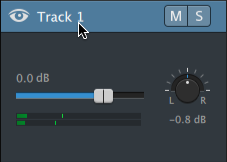
Quand Réajustement est activé pour la première fois, les modifications de réajustement sont activées pour toutes les pistes. Si vous voulez activer ou désactiver la modification de réajustement pour un piste, utilisez le bouton Synchronisation du réajustement.
Le bouton Synchronisation du réajustement est uniquement disponible quand le bouton Réajustement, au-dessus de la barre temporelle, est activé.
au-dessus de la barre temporelle, est activé.
Sortie audio
Chacune des pistes de votre projet peut prendre en charge deux canaux audio, et chaque clip de votre projet supporte l'audio multicanal. Pour plus d'informations, reportez-vous à "Utilisation de l'audio multicanal."
Les commandes de sortie audio de l'Inspecteur de pistes vous permettent d'ajuster le niveau global de la piste et de contrôler la contribution de chaque canal à la piste stéréo.
|
Option |
Description |
|---|---|
|
Cliquez sur la valeur et saisissez une nouvelle valeur ou faites glisser le curseur de fondu pour ajuster le volume global de la piste sélectionnée. Pour réinitialiser le fondu, cliquez deux fois sur le centre de la vignette.
Faire glisser le fondu de Volume dans l'Inspecteur de Pistes permet aussi de régler le fondu de Volume situé dans la zone d'infos de la piste. Pour plus d'informations, reportez-vous à "Réglage des commandes des pistes." Maintenez enfoncée la touche Ctrl (sous Windows) ou ⌘ (sous macOS) pour ajuster le fondu de volume par petits incréments. Lorsque vous ajustez le volume des pistes, veillez à surveiller vos indicateurs audio. Étant donné que vous ajoutez les volumes de toutes les pistes simultanément, vous risquez de couper la sortie audio. Assurez-vous que les indicateurs n’affichent pas le signal Coupure rouge lors de la lecture. Pour plus d'informations, reportez-vous à "Contrôle des niveaux audio." L'indicateur dans l'Inspecteur de Pistes affiche les niveaux sonores de la piste sélectionnée. L'indicateur du panneau activité en haut de la fenêtre Catalyst Edit affiche la somme de tout audio à la position du curseur. |
|
|
Faites glisser le bouton pour contrôler la position de la piste dans le champ stéréo : si vous déplacez le curseur vers le bas ou vers la gauche, l'audio sera davantage présent dans le haut-parleur gauche que le haut-parleur droit et si vous le déplacez vers le haut ou vers la droite, l'audio sera davantage présent dans le haut-parleur droit. Cliquez deux fois sur le bouton pour réinitialiser le panoramique vers le centre. Faire glisser le bouton de Panoramique situé dans l'Inspecteur de Pistes permet aussi de régler le bouton de Panoramique dans la zone d'infos de la piste. Le bouton Panoramique de pistes n'est pas affiché pour les pistes affectées à une sortie mono ou contenant des clips multicanal. Lorsqu'une piste contient des clips multicanal, utilisez les commandes de Canaux Audio pour effectuer le panoramique de chaque canal. |
|
|
Cliquez sur le bouton Mode de panoramique et choisissez un paramètre dans le menu pour sélectionner le modèle panoramique qui sera utilisé pour cette piste :
Par exemple, lorsque vous utilisez les paramètres Cran de 3 dB ou Cran de 6 dB, quand le panoramique est concentré à droite, le canal de droite est lu à 0 dB et le canal de gauche est inaudible. Si vous déplacez le panoramique au centre, chaque canal est atténué vers la valeur centrale spécifiée (-3 dB ou -6 dB). Si vous déplacez le panoramique à gauche, le canal de gauche est lu à 0 dB et le canal de droite est inaudible. |
|
|
Cliquez sur Lorsque le son d'une piste est coupé, elle est exclue du mix audio. Vous pouvez activer le bouton Cliquer sur le bouton Muet situé dans l'Inspecteur de Pistes permet aussi de mettre à jour le bouton Muet dans la zone d'infos de la piste. |
|
|
Cliquez sur Lorsqu'une piste est en mode solo, toutes les pistes qui ne sont pas en mode solo se trouvent – de facto – muettes. Cliquez sur le bouton Cliquer sur le bouton Solo situé dans l'Inspecteur de pistes permet aussi de mettre à jour le bouton Solo dans la zone d'infos de la piste. |
|
|
Les commandes suivantes sont uniquement affichées lorsqu'une piste contient des clips multicanaux. Pour plus d'informations, reportez-vous à "Utilisation de l'audio multicanal," |
|
|
Faites glisser le curseur de fondu pour ajuster le volume du canal sélectionné. Pour réinitialiser le fondu, cliquez deux fois sur le centre de la vignette. Vous pouvez cliquer deux fois sur la valeur numérique pour saisir une nouvelle valeur :
Faire glisser le fondu de Volume dans l'Inspecteur de Pistes permet aussi de régler le fondu de Volume situé dans la zone d'infos de la piste. Pour plus d'informations, reportez-vous à "Réglage des commandes des pistes." Maintenez enfoncée la touche Ctrl (sous Windows) ou ⌘ (sous macOS) pour ajuster le fondu de volume par petits incréments. Lorsque vous ajustez le volume des pistes, veillez à surveiller vos indicateurs audio. Étant donné que vous ajoutez les volumes de toutes les pistes simultanément, vous risquez de couper la sortie audio. Assurez-vous que les indicateurs n’affichent pas le signal Coupure rouge lors de la lecture. Pour plus d'informations, reportez-vous à "Contrôle des niveaux audio." L'indicateur dans l'Inspecteur de Pistes affiche les niveaux sonores du canal sélectionné. L'indicateur du panneau activité en haut de la fenêtre Catalyst Edit affiche la somme de tout audio à la position du curseur. |
|
|
Panoramique de canal |
Faites glisser le bouton pour contrôler la position du canal dans le champ stéréo : si vous déplacez le curseur vers le bas ou vers la gauche, l'audio sera davantage présent dans le haut-parleur gauche que le haut-parleur droit et si vous le déplacez vers le haut ou vers la droite, l'audio sera davantage présent dans le haut-parleur droit. Cliquez deux fois sur le bouton pour réinitialiser le panoramique vers le centre. Faire glisser le bouton de Panoramique situé dans l'Inspecteur de Pistes permet aussi de régler le bouton de Panoramique dans la zone d'infos de la piste. Le bouton Panoramique de canal n'est pas affiché pour les canaux affectés à une sortie mono ou contenant des clips multicanaux. |
|
Cliquez sur le bouton Mode de panoramique et choisissez un paramètre dans le menu pour sélectionner le modèle panoramique qui sera utilisé pour ce canal :
Veuillez consulter "Mode de panoramique" pour obtenir des descriptions des modes de panoramique disponibles. |
|
|
Cliquez sur Lorsque le son d'un canal est coupé, il est exclu du mix audio. Vous pouvez activer le bouton Cliquer sur le bouton Muet situé dans l'Inspecteur de Pistes permet aussi de mettre à jour le bouton Muet dans la zone d'infos de la piste. |
|
|
Cliquez sur Lorsqu'un canal est en mode solo, tous les canaux qui ne sont pas en mode solo se trouvent – de facto – muets. Cliquez sur le bouton Cliquer sur le bouton Solo situé dans l'Inspecteur de pistes permet aussi de mettre à jour le bouton Solo dans la zone d'infos de la piste. |
|
Effets vidéo
Lorsque des effets sont appliqués à la piste sélectionnée, vous pouvez utiliser les commandes d'effets vidéo pour contrôler les paramètres de chaque effet. Pour plus d'informations, reportez-vous à " Ajout d'effets à une piste."
Cliquez sur le bouton Superposer  pour afficher ou masquer des commandes de superposition interactive dans la fenêtre de prévisualisation vidéo (si disponible).
pour afficher ou masquer des commandes de superposition interactive dans la fenêtre de prévisualisation vidéo (si disponible).
Cliquez sur le bouton Rendre muet  pour ignorer un module externe sans le retirer de la chaîne.
pour ignorer un module externe sans le retirer de la chaîne.
Cliquez sur le bouton Supprimer  pour supprimer un module externe de la chaîne.
pour supprimer un module externe de la chaîne.
Faites glisser le titre d'un module externe pour modifier sa position dans la chaîne de modules externes.
Cliquez sur la flèche de basculement pour afficher ou masquer les commandes de chaque module externe.
Lorsque vous sélectionnez un paramètre de position dans l'Inspecteur, un point de contrôle ( ) s'affiche dans la prévisualisation vidéo. Vous pouvez ajuster le paramètre de position en faisant glisser le point de contrôle dans la prévisualisation vidéo ou dans l'Inspecteur :
) s'affiche dans la prévisualisation vidéo. Vous pouvez ajuster le paramètre de position en faisant glisser le point de contrôle dans la prévisualisation vidéo ou dans l'Inspecteur :

|
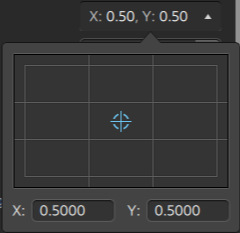
|
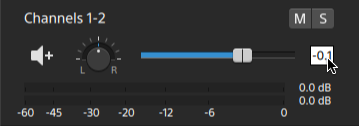
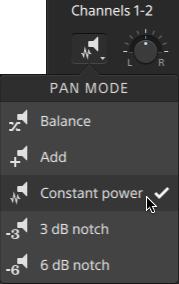
 pour activer/désactiver la coupure du son pour les pistes sélectionnées.
pour activer/désactiver la coupure du son pour les pistes sélectionnées. pour activer/désactiver le mode Solo pour les pistes sélectionnées.
pour activer/désactiver le mode Solo pour les pistes sélectionnées.