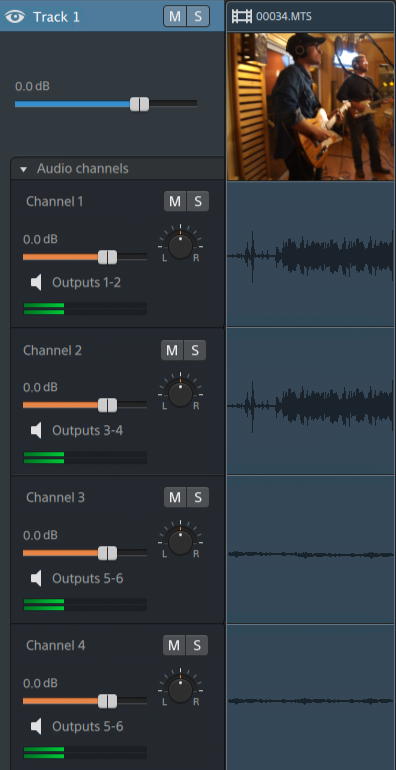Réglage des commandes des pistes
Les commandes dans la liste des pistes vous permettent d'ajuster le volume et le panoramique des pistes, et de faire en sorte qu'une piste soit muette ou lue en solo.
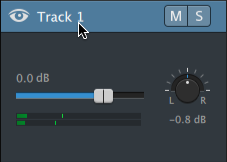
Lorsqu'une piste a plusieurs canaux, des commandes différentes sont affichées pour chaque canal. Vous pouvez utiliser le fondu de Volume bleu pour ajuster le niveau général de la piste, et le fondu Volume orange pour ajuster la contribution de chaque canal au niveau sonore de la piste. Pour plus d'informations, reportez-vous à "Utilisation de l'audio multicanal."
|
|
|
Réglage du volume d'une piste
Faites glisser le fondu de Volume pour régler le volume de la piste sélectionnée. Pour réinitialiser le fondu, cliquez deux fois sur le centre de la vignette. Vous pouvez cliquer sur la valeur numérique pour saisir une nouvelle valeur :
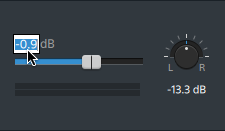
Faire glisser le fondu de Volume situé dans la zone d'infos piste permet aussi de régler le fondu de Volume dans l'Inspecteur de Pistes. Pour plus d'informations, reportez-vous à "Utilisation de l'Inspecteur de pistes."
Maintenez enfoncée la touche Ctrl (sous Windows) ou ⌘ (sous macOS) pour ajuster le fondu de volume par petits incréments.
Lorsque vous ajustez le volume des pistes, veillez à surveiller vos indicateurs audio. Étant donné que vous ajoutez les volumes de toutes les pistes simultanément, vous risquez de couper la sortie audio. Assurez-vous que les indicateurs n’affichent pas le signal Coupure rouge lors de la lecture. Pour plus d'informations, reportez-vous à "Contrôle des niveaux audio."
L'indicateur dans l'Inspecteur de Pistes affiche les niveaux sonores de la piste sélectionnée. L'indicateur du panneau activité en haut de la fenêtre Catalyst Edit affiche la somme de tout audio à la position du curseur.
Mise en sourdine d'une piste
Cliquez sur le bouton  pour activer/désactiver la coupure du son pour la piste audio sélectionnée ou cliquez sur le bouton
pour activer/désactiver la coupure du son pour la piste audio sélectionnée ou cliquez sur le bouton  pour couper le son d'une piste vidéo.
pour couper le son d'une piste vidéo.
Lorsque le son d'une piste est coupé, elle est exclue de la sortie du projet. Vous pouvez activer le bouton Rendre muet sur d'autres pistes pour les ajouter au groupe Muet.
Cliquer sur le bouton Muet situé dans la zone d'infos piste permet aussi de mettre à jour le bouton Muet dans l'Inspecteur de Pistes.
Mise en solo d'une piste
Cliquez sur le bouton  pour activer/désactiver le mode Solo pour les pistes sélectionnées.
pour activer/désactiver le mode Solo pour les pistes sélectionnées.
Lorsqu'une piste est en mode solo, toutes les pistes qui ne sont pas en mode solo se trouvent – de facto – muettes. Cliquez sur le bouton  sur d'autres pistes pour les ajouter au groupe Solo. Pour supprimer une piste du groupe Solo, cliquez à nouveau sur son bouton Solo
sur d'autres pistes pour les ajouter au groupe Solo. Pour supprimer une piste du groupe Solo, cliquez à nouveau sur son bouton Solo  .
.
Cliquer sur le bouton Solo situé dans la zone d'infos piste permet aussi de mettre à jour le bouton Solo dans l'Inspecteur de Pistes.
Panoramique d'une piste
À l'aide du bouton Panoramique, contrôlez la position de la piste dans le champ stéréo : si vous déplacez le curseur vers le bas ou vers la gauche, la piste sera davantage présente dans le haut-parleur gauche que le haut-parleur droit et si vous le déplacez vers le haut ou vers la droite, la piste sera davantage présente dans le haut-parleur droit. Cliquez deux fois sur le bouton pour réinitialiser le panoramique vers le centre.
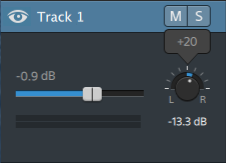
Faire glisser le bouton de Panoramique situé dans la zone d'infos piste permet aussi de régler le bouton de Panoramique dans l'Inspecteur de Pistes.
Le bouton Panoramique de pistes n'est pas affiché pour les pistes affectées à une sortie mono ou contenant des clips multicanal. Lorsqu'une piste contient des clips multicanal, utilisez les commandes de Canaux Audio pour effectuer le panoramique de chaque canal.
Pour changer le modèle de panoramique utilisé pour la piste, cliquez sur le bouton Mode de panoramique dans l'Inspecteur de pistes, et choisissez un paramètre dans le menu :
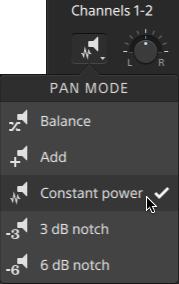
Pour plus d'informations, reportez-vous à "Utilisation de l'Inspecteur de pistes."
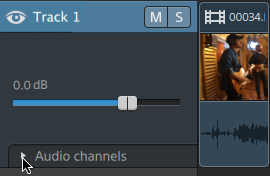
 pour développer les canaux de la piste.
pour développer les canaux de la piste.