Déplacer les clips
La position d'un clip sur la barre temporelle détermine l'endroit où il sera lu dans votre projet.
Déplacement d'un clip vers une nouvelle position
Le glissement est la méthode la plus simple pour déplacer les clips dans votre projet. Vous pouvez glisser un clip pour qu'il arrive plus tôt ou plus tard dans votre projet, ou le glisser sur une autre piste.
-
Cliquez sur le bouton Outils sous la barre temporelle et sélectionner l'Outils d'Édition
 .
. -
Sélectionnez les clips à déplacer. Pour plus d'informations, reportez-vous à "Sélection de clips et positionnement du curseur."
-
Glissez le clip à la position où il devra être lu.
Si le mode réajustement est activé, tous les clips subséquents seront automatiquement réajustés. Pour plus d'informations, reportez-vous à "Modifications des réajustements."
Le mode réajustement est temporairement suspendu lorsque vous déposez un clip dans une piste différente.
Déposez un clip dans une zone vierge de la barre temporelle pour créer une nouvelle piste.
-
Relâchez le bouton de la souris.
Déplacement de plusieurs clips
-
Cliquez sur le bouton Outils sous la barre temporelle et sélectionner l'Outil d'Édition
 .
. -
Sélectionnez les clips à déplacer. Pour plus d'informations, reportez-vous à "Sélection de clips et positionnement du curseur."
-
Glissez les clips à la position où ils devront être lus. Si le mode réajustement est activé, tous les clips subséquents seront automatiquement réajustés. Pour plus d'informations, reportez-vous à "Modifications des réajustements."
-
Relâchez le bouton de la souris.
Création de fondus enchaînés
Lorsque vous superposez deux clips, un fondu enchaîné est appliqué afin de faire la transition entre les deux clips.
-
Cliquez sur le bouton Outils sous la barre temporelle et sélectionner l'Outil d'Édition
 .
. -
Sélectionnez les clips à déplacer. Pour plus d'informations, reportez-vous à "Sélection de clips et positionnement du curseur."
-
Déposez le clip de sorte qu'il soit superposé à un autre clip. Si le mode réajustement est activé, tous les clips subséquents seront automatiquement réajustés. Pour plus d'informations, reportez-vous à "Modifications des réajustements."
Les fondus sont appliqués dans la zone de superposition.
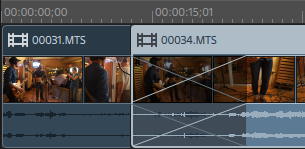
Création de clips contenus
Lorsqu'un clip plus court est placé au milieu d'un autre clip et que ce premier clip est lu, une coupure sert de transition vers le second clip, et une autre coupure sert de transition vers le premier clip.
-
Cliquez sur le bouton Outils sous la barre temporelle et sélectionner l'Outil d'Édition
 .
. -
Sélectionnez un clip. Pour plus d'informations, reportez-vous à "Sélection de clips et positionnement du curseur."
-
Si nécessaire, découpez le clip plus court que vous voulez utiliser comme clip contenu. Pour plus d'informations, reportez-vous à "Découpage de clips."
-
Déposez le clip plus court sur le clip plus long. Si le mode réajustement est activé, tous les clips subséquents seront automatiquement réajustés. Pour plus d'informations, reportez-vous à "Modifications des réajustements."
Lorsque vous lisez votre projet et que ce premier clip est lu, une coupure sert de transition vers le second clip et une autre coupure sert de transition vers le premier clip. Les fondus ne sont pas appliqués aux clips contenus.