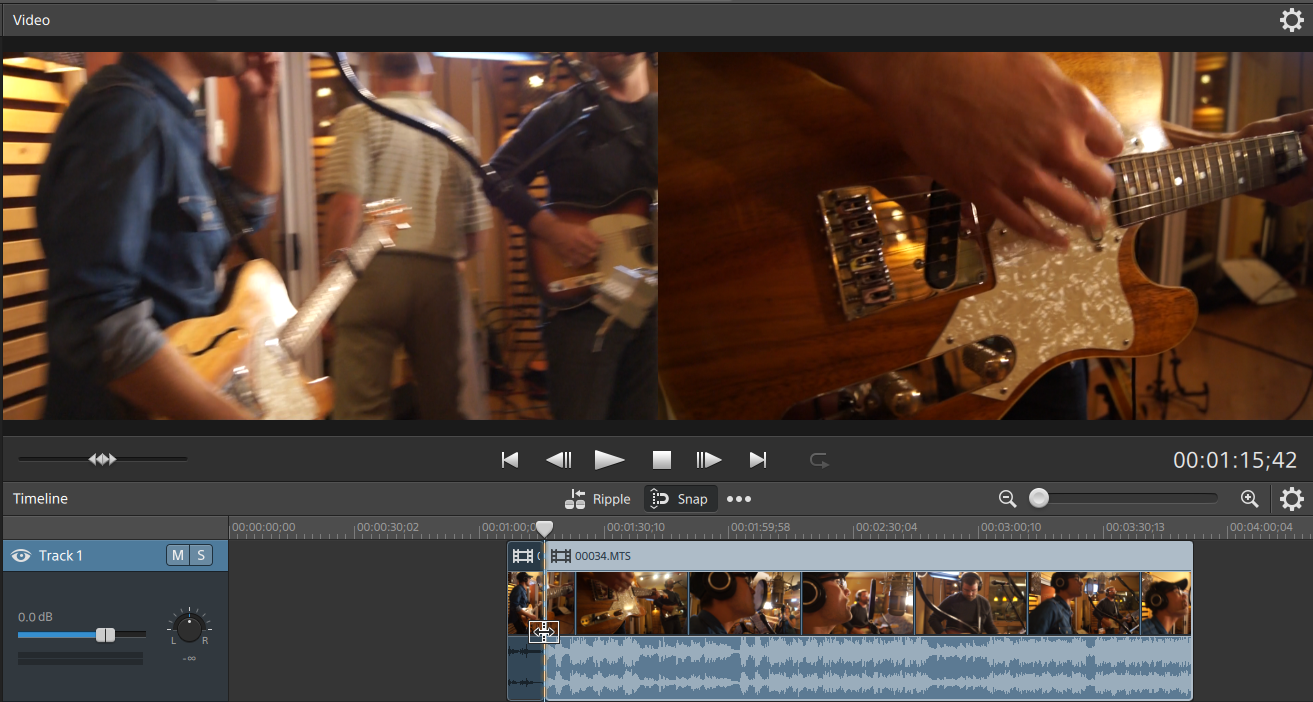Découpage de clips
Découper un clip vous permet de contrôler quelle partie du clip est lue sur la barre temporelle.
La fenêtre de prévisualisation vidéo passe temporairement en mode prévisualisation sur écran partagé lorsque vous procédez au découpage, au déplacement-découpage, au fractionnement-découpage ou au défilement-découpage d'un clip. Ce mode de prévisualisation vidéo temporaire vous permet de voir les deux cotés de la modification en même temps :
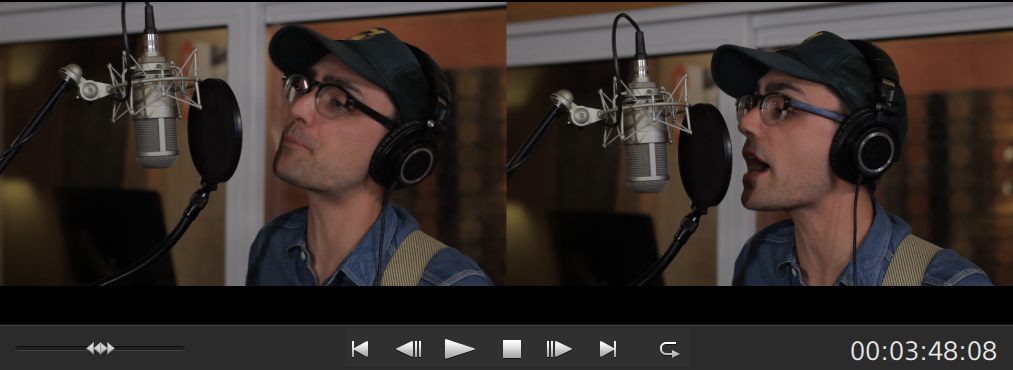
-
Lorsque vous découpez le bord gauche d'un clip, le coté gauche de la prévisualisation affiche la dernière image du clip précédent (noir s'il n'y a pas de clip précédent), et le coté droit de la prévisualisation affiche la dernière image du clip en train d'être découpé.
-
Lorsque vous découpez le bord droit d'un clip, le coté gauche de la prévisualisation affiche la dernière image du clip en train d'être découpé, et le coté droit de la prévisualisation affiche la première image du clip suivant (noir s'il n'y a pas de clip suivant).
-
Lorsque vous défilez-étirez le bord droit ou gauche d'un clip, le coté gauche de la prévisualisation affiche la première image du clip en train d'être découpé, et le coté droit de la prévisualisation affiche la dernière image du clip en train d'être découpé.
Lorsque vous fractionnez ou découpez des clips contenant de l'audio, un fondu invisible est appliqué à la modification pour adoucir les transitions potentiellement abruptes.
Découper le début ou la fin d'un clip
-
Cliquez sur le bouton Outils sous la barre temporelle et sélectionner l'outil de modification
 .
. Maintenez E pour activer temporairement l'outil de modification. Une fois vos modifications terminées, relâchez la touche E et l'outil de modification précédent sera rétabli.
-
Faites glisser l'une des extrémités d'un clip pour modifier son point de départ ou de fin. Le média sur la barre temporelle ne bougera pas, mais les points de début ou de fin du clip changeront avec les bords du clip.
Si le mode réajustement est activé, tous les clips subséquents seront automatiquement réajustés. Pour plus d'informations, reportez-vous à "Modifications des réajustements."
Si l'alignement est activé, les points d'enveloppe s'aligneront sur les points d'alignement. Pour plus d'informations, reportez-vous à "Alignement des clips."
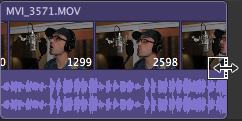
Si vous faites glisser la fin d'un clip au delà de la longueur du clip source, le clip sera limité à la longueur de ce clip.
Si vous découpez un clip jusqu'à ce que sa durée devienne égale à zéro, le clip sera supprimé de la barre temporelle.
Si plusieurs clips sont sélectionnés avant que vous ne commenciez le découpage, les clips que vous découpez resteront sélectionnés, et les clips que vous ne découperez pas seront désélectionnés.
Pour découper des clips plus courts, il se peut que vous deviez faire zoom avant sur la barre temporelle.
Pour modifier le niveau d'agrandissement de la barre temporelle, vous pouvez faire glisser le curseur au-dessus de la règle temporelle ou cliquer sur le bouton Zoom arrière ou Zoom avant
ou Zoom avant  .
.
Fractionner-découper un clip
-
Cliquez sur le bouton Outils sous la barre temporelle et sélectionner l'Outil de Fractionnement-découpage
 .
. Maintenez T pour activer temporairement l'Outil de Fractionnement-découpage. Une fois vos modifications terminées, relâchez la touche T et l'outil de modification précédent sera rétabli.
-
Cliquez sur un clip et faites glisser le clip pour le fractionner à l'endroit où vous cliquez, puis découpez le clip dans la direction du glissement (mode gomme).
Si le mode réajustement est activé, tous les clips subséquents seront automatiquement réajustés. Pour plus d'informations, reportez-vous à "Modifications des réajustements."
Si l'alignement est activé, les points d'enveloppe s'aligneront sur les points d'alignement. Pour plus d'informations, reportez-vous à "Alignement des clips."
Si vous faites glisser la fin d'un clip au delà de la longueur du clip source, le clip sera limité à la longueur de ce clip.
Si vous découpez un clip jusqu'à ce que sa durée devienne égale à zéro, le clip sera supprimé de la barre temporelle.
Slip-trimming a clip
-
Cliquez sur le bouton Outils sous la barre temporelle et sélectionner l'Outil de Dérive
 .
. Maintenez P pour sélectionner temporairement l'outil de Dérive. Une fois vos modifications terminées, relâchez la touche P et l'outil de modification précédent sera rétabli.
-
Faites glissez le bord droit ou gauche d'un clip.
Lorsque vous faites glisser le bord du clip, l'autre bord reste fixe. Le média est étiré à partir du bord que vous faites glisser.
Si le mode réajustement est activé, tous les clips subséquents seront automatiquement réajustés. Pour plus d'informations, reportez-vous à "Modifications des réajustements."
Si l'alignement est activé, les points d'enveloppe s'aligneront sur les points d'alignement. Pour plus d'informations, reportez-vous à "Alignement des clips."
Découpage de clips adjacents (déplacement-découpage)
-
Cliquez sur le bouton Outils sous la barre temporelle et sélectionnez l'outil de déplacement-découpage
 .
. Maintenez R pour activer temporairement l'outil de déplacement-découpage. Une fois vos modifications terminées, relâchez la touche R et l'outil de modification précédent sera rétabli.
-
Faites glisser le bord entre deux clips adjacents. Les bords des clips sont découpés simultanément dans la direction du glissement.
Si l'alignement est activé, les points d'enveloppe s'aligneront sur les points d'alignement. Pour plus d'informations, reportez-vous à "Alignement des clips."
Si vous faites glisser la fin d'un clip au delà de la longueur du clip source, le clip sera limité à la longueur de ce clip.
Si vous découpez un clip jusqu'à ce que sa durée devienne égale à zéro, le clip sera supprimé de la barre temporelle.
À mesure que vous faites glisser, la fenêtre de prévisualisation vidéo passe en mode prévisualisation sur écran partagé pour vous permettre de voir le cadre de chaque côté de la modification :