Organizing media in a library
Organize mode allows you to view the clips on your computer's file system, attached devices, and libraries.
Select a folder in the Places pane to view the clips in a folder or device.
To navigate quickly, click the File button  at the bottom of the Media Browser and choose Go to location.
at the bottom of the Media Browser and choose Go to location.
To add the current folder to the Favorite Folders list in the Places pane, click the File button  at the bottom of the Media Browser and choose Add to Favorites.
at the bottom of the Media Browser and choose Add to Favorites.
To remove a folder from the Favorite Folders list, select the folder in the Places pane and click the X button:

Select a library bin or storyboard in the Current Library pane to view a library's clips.
For more information, see "Adding media to a library."
Choosing a library
-
Click the Organize button at the top of the Catalyst Prepare window.
-
The Places pane lists the current library. Click the Library button
 to choose a different library or create a new library.
to choose a different library or create a new library. The library's media is displayed in the right side of the Catalyst Prepare window.
Click the button to toggle thumbnail
 and list
and list  mode.
mode.For more information, see "Creating or opening a library."
Adding bins to a library
Bins are virtual folders within libraries that you can use to organize your media files. Bins are saved with your library and do not affect the way media is saved on your computer.
Click the Bin button  at the bottom of the Catalyst Prepare window and choose a command from the menu:
at the bottom of the Catalyst Prepare window and choose a command from the menu:
-
Choose New to add a new bin to the library. You can use bins to organize media within a library.
-
Choose Create from folder to quickly add a local folder to the library without copying clips. The folder and any clips in the folder are added to the current library.
To create multiple bins quickly, select folders in the folder contents pane, right-click and choose Add selected folders as bins. A bin is created for each selected folder, and the folders' clips are added to the current library.
Adding clips to a bin
-
Use the Media Browser to browse your computer for video files.
-
Drag a clip (or folder) from the Media Browser to a bin in the Bins list.
To include a clip in more than one bin, drag it from the All Clips bin (or a local folder or device) to each bin where you want to include a link to the clip.
You can also drag a clip from one bin to another to move it.
You can also choose to add a clip to a bin when adding it to your library. For more information, see "Adding media to a library."
Clip lists or spanned clips (
 ) cannot be added to bins.
) cannot be added to bins.
Deleting bins from a library
-
Select a bin in the Bins list.
-
Click the Bin button
 at the bottom of the Catalyst Prepare window and choose Delete from the menu.
at the bottom of the Catalyst Prepare window and choose Delete from the menu.You're prompted with a confirmation dialog. If you also want to delete the source files from your computer, select the check box.
-
Click Delete.
If a folder or media file is moved or deleted outside of Catalyst Prepare, it is displayed with the following icon:
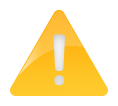
Renaming bins
-
Select a bin in the Bins list.
-
Click the Bin button
 at the bottom of the Catalyst Prepare window and choose Rename from the menu.
at the bottom of the Catalyst Prepare window and choose Rename from the menu. -
Type a new name in the box and click OK.
Cleaning a bin
-
Select a bin in the Bins list.
-
Click the Bin button
 at the bottom of the Catalyst Prepare window and choose Clean. The Clean dialog is displayed.
at the bottom of the Catalyst Prepare window and choose Clean. The Clean dialog is displayed. -
Select the check box for each type of clip you'd like to remove from the selected bin:
-
Delete items older than X days: Removes clips that were added to the library before the number of days you specify.
-
Delete items that can no longer be found: Removes clips that are no longer available on disk or are on disks that are not connected.
The dialog displays a list of clips that will be removed from the selected bin.
-
-
Click OK.
Exporting a library's bins as folders
-
Click the Organize button at the top of the Catalyst Prepare window.
-
The Places pane lists the current library. Click the Library button
 to choose a different library or create a new library.
to choose a different library or create a new library. The library's media is displayed in the right side of the Catalyst Prepare window.
Click the button to toggle thumbnail
 and list
and list  mode.
mode. -
Click the Library button
 and choose Export bins as folders.
and choose Export bins as folders. -
Choose the folder where you want to export your library's bins, and then click OK.
Progress is displayed in the activity pane at the top of the Catalyst Prepare window.
The exported folders are named to match the library's bin names.
Only the portion of the video between the mark in and mark out points will be copied. For more information, see "Marking in and out points for playback."
If you've logged mark in and out points, partial copying is not supported for some clip formats. Those clips will be transcoded using the Default transcode format setting in Options. For more information, see "Marking in and out points for playback" or "Editing Catalyst Prepare options."
Exporting a library's bins to Premiere
-
Click the Organize button at the top of the Catalyst Prepare window.
-
The Places pane lists the current library. Click the Library button
 to choose a different library or create a new library.
to choose a different library or create a new library. The library's media is displayed in the right side of the Catalyst Prepare window.
Click the button to toggle thumbnail
 and list
and list  mode.
mode. -
Click the Library button
 and choose Export bins to Premiere.
and choose Export bins to Premiere. -
Choose the folder where you want to create a new Premiere Pro project containing your library's bins and clips, and then click OK.
Progress is displayed in the activity pane at the top of the Catalyst Prepare window.
The exported folders are named to match the library's bin names.
Only the portion of the video between the mark in and mark out points will be copied. For more information, see "Marking in and out points for playback."
If you've logged mark in and out points, partial copying is not supported for some clip formats. Those clips will be transcoded using the Default transcode format setting in Options. For more information, see "Marking in and out points for playback" or "Editing Catalyst Prepare options."
Exporting a library's bins to Final Cut Pro X
-
Click the Organize button at the top of the Catalyst Prepare window.
-
The Places pane lists the current library. Click the Library button
 to choose a different library or create a new library.
to choose a different library or create a new library. The library's media is displayed in the right side of the Catalyst Prepare window.
Click the button to toggle thumbnail
 and list
and list  mode.
mode. -
Click the Library button
 and choose Export bins to Final Cut Pro X.
and choose Export bins to Final Cut Pro X. -
Choose the folder where you want to create a new Final Cut Pro X project containing your library's bins and clips, and then click OK.
Progress is displayed in the activity pane at the top of the Catalyst Prepare window.
The exported folders are named to match the library's bin names.
Only the portion of the video between the mark in and mark out points will be copied. For more information, see "Marking in and out points for playback."
If you've logged mark in and out points, partial copying is not supported for some clip formats. Those clips will be transcoded using the Default transcode format setting in Options. For more information, see "Marking in and out points for playback" or "Editing Catalyst Prepare options."
Working with storyboards
You can create and edit storyboards to create a video project that is comprised of multiple, shorter video clips.
For more information, see "Working with storyboards."
Moving clips between bins
When you're using bins to organize your library, you can easily move clips between bins.
-
In the Places pane on the left side of the Catalyst Prepare window, select the bin that contains the clips you want to move.
-
Select the clips you want to move in the Media Browser.
-
Click the Move button
 at the bottom of the Media Browser.
at the bottom of the Media Browser. -
Choose your destination folder from the Move clip to bin drop-down list.
-
Click the Move button.
Renaming clips
Renaming a library clip allows you to edit the name that is displayed in your Catalyst Prepare library. Renaming a clip does not rename the source media file on the disk.
If you want to rename a file on disk, browse to a device or local folder in the Places pane, and select a clip. Click the File button  at the bottom of the Media Browser, choose Rename, and type a new name in the edit box. The file and all instances of the file in your library are updated.
at the bottom of the Media Browser, choose Rename, and type a new name in the edit box. The file and all instances of the file in your library are updated.
-
Select a clip in the Media Browser.
-
Click the Clip button
 at the bottom of the Media Browser, choose Rename, and type a new name in the edit box.
at the bottom of the Media Browser, choose Rename, and type a new name in the edit box.
Removing clips from a library (or bin)
-
Select a clip in the Media Browser.
-
Click the Clip button
 at the bottom of the Catalyst Prepare window and choose Remove from the menu.
at the bottom of the Catalyst Prepare window and choose Remove from the menu.The Remove Clips dialog is displayed to allow you to choose to remove the selected clip only or all clips that use the source media.
If you want to remove all clips that use the source media, you can select the Also delete the associated source file from disk check box to delete the source file from disk. Selecting this check box automatically selects the Also remove the clip from other bins check box.
If you want to remove the clip from all bins without deleting the source clip, select only the Also remove the clip from other bins check box.
If a folder or media file is moved or deleted outside of Catalyst Prepare, it is displayed with the following icon:.
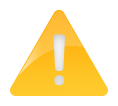
Consolidating a library
Consolidating a library gathers all the library's clips to a single folder. When you consolidate a library, clips are copied to the new destination folder; the original clips are not moved.
-
Click the Organize button at the top of the Catalyst Prepare window.
-
In the Places pane, click the Library button
 and choose Consolidate from the menu.
and choose Consolidate from the menu.If any of the library's clips cannot be found, you'll be prompted to relink the library clips. For more information, see "Relinking library media."
-
Click OK to start copying media.
Saving and renaming a library (Save As)
You can use Save As to create a copy of the current library with a new name or to a different folder.
-
Click the Organize button at the top of the Catalyst Prepare window.
-
In the Places pane, click the Library button
 and choose Save As from the menu.
and choose Save As from the menu. -
Choose the folder where you want to save the library.
-
Select the Consolidate media with new library check box if you want to copy clips to a subfolder in the destination folder. You can choose to copy the selected clips to a named or timestamped subfolder in the destination.
-
Click OK to start copying media.
Showing source clips
-
Select a file.
-
Click the Clip button
 at the bottom of the Media Browser and choose Show in Finder (macOS) or Show in Explorer (Windows) to view the source clip in its containing folder.
at the bottom of the Media Browser and choose Show in Finder (macOS) or Show in Explorer (Windows) to view the source clip in its containing folder.