Editing Catalyst Prepare options
Click the Options  button to edit your application options.
button to edit your application options.
If you need to reset all Catalyst Prepare options to their default values, hold Control + Shift when starting the application.
Application settings
Choosing a video processing device
Choose a setting from the Video processing device drop-down list to enable or bypass GPU-accelerated video playback and
Choose CPU if you want to turn off GPU acceleration, or choose a device from the list to enable GPU-accelerated playback.
The optimal GPU device is automatically selected. Changing this value is intended for advanced users and may be useful for troubleshooting technical problems.
Computers equipped with CPUs that utilize Intel’s Quick Sync Video (QSV) technology see improved processing performance for decoding H.264/AVC/MPEG-4 video files.
When using a device other than your CPU, high-quality deinterlacing and upscaling are applied to convert SD and HD sources to modern progressive HD and UHD assets. Please note that some systems with limited GPU memory are not supported.
-
High-quality deinterlacing is applied to interlaced source media when playback is paused, during transcoding, and during playback when the Playback Settings Speed/Quality setting is set to Quality.
-
High-quality upscaling is applied during transcoding when you choose an HD or UHD render preset.
Enabling OpenCL/OpenGL interoperability
OpenCL/OpenGL interoperability allows OpenCL and OpenGL to share rendered frames and can improve playback performance, but it can cause instability with some hardware and drivers.
-
Select Performance to enable OpenCL and OpenGL interoperability. We recommend using this setting in most cases for optimum playback performance.
-
Select Compatibility to turn off interoperability if you notice artifacts or corruption in rendered frames.
Choosing a default transcoding format
Choose a setting from the Default transcode format drop-down list to choose the format that will be used when copying partial clips that cannot be copied in their source format or when uploading to Ci.
For more information, see "Exporting media from a library" or "Organizing media in a library."
Choosing a map service for GPS links
Choose a setting from the Open GPS links with drop-down list to choose the map service that will be used to display maps when you click GPS links in a clip's metadata.
For more information, see "Viewing and editing metadata."
Enabling the secondary window
Enable the Secondary preview window switch if you want to show the video preview in a secondary window that you can position anywhere on your screen or on a secondary monitor.
Enable proxy clip playback
Enable the Preview using proxy clips switch if you want to use proxy clips for playback if they are available.
If you're working on a system with limited processing power, creating a proxy file will allow you to preview your media more efficiently.
Enable half-step timecode for 50p/60p sources
Enable the 50p/60p half-step timecode display switch if you want to display half-step timecode for each field in 50p/60p sources. The timecode for field two will be displayed with an asterisk appended:
Field 1: 01:00:17:17
Field 2: 01:00:17:17*
Show or hide thumbnail frames
Enable the Show thumbnails switch if you want to display thumbnail images in the Media Browser. Turning off the switch can improve performance on some slower storage devices.
Automatically rotate thumbnail frames
Enable the Automatically rotate thumbnails switch to detect clip rotation and adjust thumbnail images in Organize mode.
For more information, see "Working with rotated clips."
Choosing snapshot settings
The Save snapshots to box displays the path to the folder where the files will be saved when you save a snapshot of the current frame. You can type a path in the box or click the Browse button to choose a folder.
Choose a setting from the Snapshot image format drop-down list to choose the file format that will be used for snapshots.
For more information, see "Creating a snapshot of a frame."
Color management settings
Working color space
Choose a setting from the Working color space drop-down list to choose the color space that will be used for color grading.
For more information, see "Applying color correction."
When you choose Rec.2020/S-Log3 from the Working color space drop-down list, the SR Live for HDR controls are displayed to allow you to convert between standard- and high-dynamic-range content. For more information, see "SR Live for HDR settings."
Video preview color space
From the Preview color space drop-down list, choose the color space for the Catalyst Prepare video preview window.
In most cases, choose Rec.709 for your computer monitor, or you can choose other settings to check your video using scopes. For more information, see "Loading a clip/clip list for color adjustments and configuring the waveform, histogram, and vectorscope monitors."
For more information, see "Applying color correction."
External monitor color space
Choose a setting from the External monitor color space drop-down list to choose the color space that matches the EOTF (electro-optical transfer function) setting on your external monitor.
When using the Sony BVM-X300 version 2.0, please use the following monitor settings:
|
External monitor color space in Catalyst Prepare |
Color Space |
EOTF |
Transfer Matrix |
|---|---|---|---|
|
Rec.709 |
ITU-R BT.709 |
i.e. 2.4 |
ITU-R BT.709 |
|
Rec.2020 |
ITU-R BT.2020 |
i.e. 2.4 |
ITU-R BT.2020 |
|
Rec.2020/S-Log-3 |
ITU-R BT.2020 |
S-Log3(Live HDR) or S-Log3(HDR) |
ITU-R BT.2020 |
|
Rec.2020/HLG, |
ITU-R BT.2020 |
HLG SG Variable(HDR), HLG System Gamma 1.2 |
ITU-R BT.2020 |
|
Rec.2020/PQ, |
ITU-R BT.2020 |
SMPTE ST 2084(HDR) |
ITU-R BT.2020 |
When Rec.2020/S-Log3 (HDR) is selected from the Working color space drop-down list, you can use the AIR Matching (Artistic Intent Rendering) or bypass OOTF settings to achieve a consistent look between external-monitor previews and rendered clips.
Using AIR Matching to monitor using the S-Log3 (Live HDR) EOTF
Sony BVM-X300 version 2.0 monitor settings:
-
Color Space: ITU-R BT.2020
-
EOTF: S-Log3 (Live HDR)
-
Transfer Matrix: ITU-R BT.2020
-
In the Catalyst Prepare Options menu, choose Rec.2020/S-Log3 from the External monitor color space drop-down list.
Content mastered using these settings and rendered to HLG or PQ with AIR Matching should have the same look on HLG or PQ monitors or televisions.
Using bypass OOTF to monitor using the S-Log3 (HDR) EOTF
Sony BVM-X300 version 2.0 monitor settings:
-
Color Space: ITU-R BT.2020
-
EOTF: S-Log3 (HDR)
-
Transfer Matrix: ITU-R BT.2020
-
In the Catalyst Prepare Options menu, choose Rec.2020/S-Log3 from the External monitor color space drop-down list.
Content mastered using these settings and rendered to HLG or PQ with bypass OOTF should have the same look on HLG or PQ monitors or televisions.
Converting HDR media to SDR color spaces
When converting HDR media to standard dynamic range color spaces, use the following settings to preserve your Rec.2020/S-Log3 grading (the dynamic range of the HDR color space will be clamped to the BT.709 gamma curve):
-
In Options, set the Working color space to Rec.2020/S-Log3 (HDR).
-
In Options, enable the SDR gain switch and adjust the Gain slider to choose the gain that will be applied when exporting to an SDR format or displaying on an SDR display.
-
In Options, set the Preview color space to Rec.709 or Rec.2020.
When converting HDR media to standard dynamic range color spaces, use the following settings to preserve more of the dynamic range of the original HDR media:
-
In Options, set the Working color space to Rec.709.
-
In the Inspector, set the Convert to color space to 709(800), HG8009G33, or HG8009G40.
For more information, see "High Dynamic Range (HDR) color grading."
SR Live for HDR settings
When you choose Rec.2020/S-Log3 from the Working color space drop-down list, the SR Live for HDR controls are displayed to allow you to convert between standard- and high-dynamic-range content:
SR Live metadata source
Choose a setting from the SR Live metadata source drop-down list to choose how SR Live metedata processing is performed:
-
When SR Live metadata source is set to None and Adjust SR Live settings manually is off, no SR Live processing is performed.
-
When SR Live metadata source is set to None and Adjust SR Live settings manually is on, SR Live processing is performed only for the visible controls.
-
When SR Live metadata source is set to Clip and Adjust SR Live settings manually is off, metadata settings from the current clip are used when converting between standard- and high-dynamic-range content.
-
When SR Live metadata source is set to Clip and Adjust SR Live settings manually is on, metadata settings from the current clip and manual control settings are used when converting between standard- and high-dynamic-range content. For more information, see "Adjust SR Live settings manually."
-
When SR Live metadata source is set to External file and Adjust SR Live settings manually is off, metadata settings from an external .srm file are used when converting between standard- and high-dynamic-range content.
-
When SR Live metadata source is set to External file and Adjust SR Live settings manually is on, metadata settings from an external .srm file and manual control settings are used when converting between standard- and high-dynamic-range content. For more information, see "Adjust SR Live settings manually."
When SR Live metadata source is set to Clip or External file, Catalyst Prepare uses recommended SR Live values for clips generated by Sony devices even if SR Live metadata values are not present in the clip.
When SR Live metadata source is set to External file, the selected file's values are used as SR Live default values.
Adjust SR Live settings manually
Enable the Adjust SR Live settings manually switch to enable the SDR gain
When SR Live metadata source is set to Clip or External file and Adjust SR Live settings manually is on, clip metadata and manual control settings are used for conversion.
Click the Load button to load settings from the selected clip and set the SDR gain
You can double-click a control to reset it to the default value. When SR Live metadata source is set to External file, the selected file's values are used as SR Live default values.
SR Live settings are applied in the following cases:
-
When exporting Rec.2020/S-Log3, S-Gamut3/S-Log3, S-Gamut3.Cine/S-Log3, or Sony RAW/X-OCN source clips to Rec.2020/S-Log3, Rec.2020/HLG, Rec.2020/PQ, or SDR formats when the Output color space drop-down is set to Same as preview or Same as external monitor.
-
When exporting Rec.2020/HLG clips to Rec.2020/HLG or SDR formats when the Output color space drop-down is set to Same as preview or Same as external monitor.
-
When exporting Rec.2020/PQ clips to Rec.2020/PQ or SDR formats when the Output color space drop-down is set to Same as preview or Same as external monitor.
-
When exporting SDR clips to Rec.2020/S-Log3, Rec.2020/HLG, Rec.2020/PQ, or SDR formats when the Output color space drop-down is set to Same as preview or Same as external monitor.
When Use SR Live metadata is off and Adjust SR Live settings manually is off, color management uses default settings, and no SR Live processing is performed.
When Output color space is set to Rec.2020/HLG AIR Matching, Rec.2020/HLG (bypass OOTF), Rec.2020/PQ AIR Matching, or Rec.2020/PQ (bypass OOTF) in Options, no SR Live processing is performed.
Conversion mode
When External file is selected in the SR Live metadata source drop-down list, the
-
Conversion mode displays the file's HDR/SDR conversion mode.
-
HDR look displays the file's look setting for source HDR content.
-
HDR black compression indicates whether black compression is enabled to improve the appearance of low-luminance levels.
SDR gain
When the switch is enabled, you can drag the Gain slider to choose the gain that is applied when reading SDR content or when exporting to an SDR format or displaying on an SDR display.
For example, if you set the slider to -6.0 dB, a linear gain of +6.0 dB (2.0x) is applied when reading SDR content, and a linear gain of -6.0 dB (0.5x) is applied when exporting to an SDR format or displaying on an SDR display.
Black adjustment
Enable the Black adjustment switch to adjust black levels:
-
Drag the Master black slider to adjust the master black level.
-
Drag the HDR black offset slider to apply an offset to the Master black value for HDR content.
The Master black and HDR black offset values should match the settings on the HDRC-4000 HDR Production Converter Unit.
On the HDRC-4000, the SETTING MODE should be set to SONY SYSTEM CAMERA, and the ABS mode should be set to enabled.
Gamma settings
When External file is selected in the SR Live metadata source drop-down list, the
-
Table displays the file's gamma table.
When a hypergamma value is selected, you must adjust the SDR gain value manually:
-
Hyper 1: Increase SDR gain by 5.0 dB. For example, if your clip's original SDR gain value is -6.0 dB, you will need to increase SDR gain by 5.0 dB for an SDR gain value of -1.0 dB.
-
Hyper 2: Increase SDR gain by 8.0 dB. For example, if your clip's original SDR gain value is -6.0 dB, you will need to increase SDR gain by 8.0 dB for an SDR gain value of 2.0 dB.
-
Hyper 3: Increase SDR gain by 3.0 dB. For example, if your clip's original SDR gain value is -6.0 dB, you will need to increase SDR gain by 3.0 dB for an SDR gain value of -3.0 dB.
-
Hyper 4: Increase SDR gain by 6.0 dB. For example, if your clip's original SDR gain value is -6.0 dB, you will need to increase SDR gain by 6.0 dB for an SDR gain value of 0.0 dB.
-
-
Step indicates the gamma strength in steps (0.35 to 0.90).
-
Level indicates the gamma strength in analog values from -100 to 100.
SDR knee
Select the SDR knee switch to apply a knee curve to the RGB output gain when exporting HDR content to an SDR format or displaying on an SDR display. While the SDR gain setting applies a linear gain, a knee curve can help preserve midrange colors and highlights.
When using knee parameters on the Sony HDRC-4000 HDR Production Converter Unit, please enable ABS mode and confirm the R, G, B values in the HDRC-4000. Adjust the values in Catalyst Prepare to match. Using different R, G, B values is not supported.
-
Drag the Point slider to adjust the position of the knee point in the curve.
-
Drag the Slope slider to adjust the slope of the curve above the knee point.
-
To adjust the color intensity in the output image, select the SDR knee saturation switch and drag the Level slider. Increasing the saturation can help compensate for decreased saturation around the knee curve.
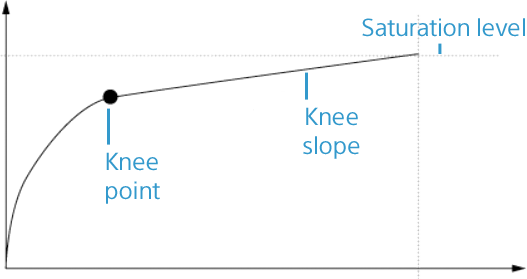
White clip
When External file is selected in the SR Live metadata source drop-down list, the
White clip indicates whether the white clip level is used when exporting HDR content to an SDR format or displaying on an SDR display.
Level indicates the white clip level: 0 is the default setting; lower settings decrease the white clip level, and higher settings increase the clip level.
The File tab in the Inspector displays the SDR White Clip and SDR White Clip Level settings for the selected clip.
HDR knee
When External file is selected in the SR Live metadata source drop-down list, the
When using knee parameters on the Sony HDRC-4000 HDR Production Converter Unit, please enable ABS mode and confirm the R, G, B values in the HDRC-4000. Adjust the values in Catalyst Prepare to match. Using different R, G, B values is not supported.
Choosing an external video monitor device and resolution
Choose a setting from the External monitor device drop-down list to display your video preview on an external monitor via a Blackmagic Design device:
-
DeckLink 4K Extreme 12G, 4K Pro, 4K Extreme, Studio 4K, SDI 4K, HD Extreme, Extreme 3D, and Mini Monitor.
-
Intensity Shuttle, Pro 4K, and Pro.
-
UltraStudio 4K Extreme, 4K, Pro, SDI, Express, and Mini Monitor.
Choose a setting from the Monitor resolution drop-down list to choose the display resolution for your monitor.
If you have a Blackmagic Design device that supports multiple displays (or have multiple Blackmagic Design devices), you can enable two external monitors, allowing you to monitor SDR and HDR output simultaneously.
-
You can set the display resolution for each display independently.
-
The first external monitor will use the External monitor color space setting, and the second external monitor will use the Preview color space setting.