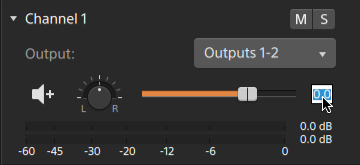Verwenden von Track Inspektor
Wählen Sie in Inspektor  die Registerkarte Track aus, um die Einstellungen für den ausgewählten Track anzuzeigen und zu bearbeiten.
die Registerkarte Track aus, um die Einstellungen für den ausgewählten Track anzuzeigen und zu bearbeiten.
Wenn Sie auf den Header eines Tracks klicken, wird automatisch die Registerkarte Track angezeigt, wenn der Inspektor sichtbar ist: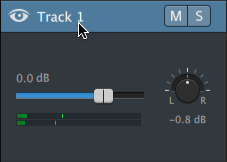
Zusammenfassung
Geben Sie im Feld Name einen Wert ein, um den Namen des ausgewählten Tracks festzulegen. Der hier eingegebene Name wird im Trackheader angezeigt:
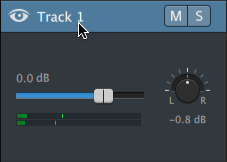
Wenn Ripple zuerst aktiviert ist, sind Ripple-Bearbeitungen für alle Tracks möglich. Wenn Sie für einen Track die Ripple-Bearbeitung ein- oder ausschalten möchten, dann verwenden Sie den Schalter Ripple-Synchronisierung.
Der Schalter Ripple-Synchronisierung ist nur dann verfügbar, wenn die Schaltfläche Ripple  über der Timeline aktiviert ist.
über der Timeline aktiviert ist.
Audioausgabe
Jeder Track in Ihrem Projekt unterstützt zwei Audiokanäle, und jeder Clip in Ihrem Projekt unterstützt Mehrkanal-Audio. Weitere Informationen finden Sie unter "Arbeiten mit Mehrkanal-Audio."
Mit den Audioausgabe-Steuerelementen in Track Inspektor können Sie den Gesamtpegel des Tracks anpassen und den Beitrag jedes Kanals zum Stereotrack steuern.
|
Element |
Beschreibung |
|---|---|
|
Klicken Sie auf den Wert und geben Sie einen neuen Wert ein oder ziehen Sie den Schieberegler, um die Gesamtlautstärke des ausgewählten Tracks anzupassen. Doppelklicken Sie auf die Mitte der Miniaturansicht, um den Schieberegler zurückzusetzen.
Wenn Sie den Schieberegler Lautstärke in Track Inspektor ziehen, wird auch der Schieberegler Lautstärke auf dem Trackheader angepasst. Weitere Informationen finden Sie unter "Anpassen von Track-Steuerelementen." Halten Sie Strg (Windows) oder ⌘ (Mac OS) gedrückt, um den Lautstärkeschieberegler in kleinen Schritten anzupassen. Achten Sie beim Anpassen der Lautstärke auf die Audiopegelanzeigen. Da Sie die Lautstärken aller Tracks gemeinsam hinzufügen, tritt bei der Audioausgabe leicht Clipping auf. Achten Sie deshalb darauf, dass die roten Clip-Indikatoren auf den Pegelanzeigen während der Wiedergabe niemals aufleuchten. Weitere Informationen finden Sie unter "Überwachen von Audiopegeln." Die Pegelanzeige in Track Inspektor zeigt die Audiopegel für den ausgewählten Track. Die Pegelanzeige im Aktivitätsbereich oben im Catalyst Edit-Fenster zeigt die Summe aller Audiopegel an der Cursorposition an. |
|
|
Ziehen Sie den Regler, um die Position des Tracks im Stereofeld zu steuern: Durch Ziehen nach unten oder nach links wird der Audiopegel mehr in den linken als in den rechten Lautsprecher verlagert, und durch Ziehen nach oben oder nach rechts wird der Audiopegel mehr in den rechten Lautsprecher verlagert. Doppelklicken Sie auf den Regler, um das Panorama zur Mitte zurückzusetzen. Wenn Sie den Regler Panorama in Track Inspektor ziehen, wird auch der Regler Panorama auf dem Trackheader angepasst. Für Tracks, die einem Monooutput zugewiesen sind oder die Mehrkanalclips enthalten, wird der Regler Trackpanorama nicht angezeigt. Wenn ein Track Mehrkanalclips enthält, dann verwenden Sie die Audiokanal-Steuerelemente, um Panorama auf jeden Kanal anzuwenden. |
|
|
Klicken Sie auf die Schaltfläche Panoramamodus und wählen Sie im Menü eine Einstellung, um das Panoramamodell festzulegen, das für den Track verwendet wird:
Wenn Sie beispielsweise bei den Einstellungen 3-dB-Kerbung oder 6-dB-Kerbung ganz nach rechts schwenken, wird der rechte Kanal mit 0 dB abgespielt, und der linke Kanal ist nicht zu hören. Wenn Sie zur Mitte schwenken, wird jeder Kanal auf den festgelegten Mittelwert (-3 dB oder -6 dB) gedämpft. Wenn Sie nach links schwenken, wird der linke Kanal mit 0 dB abgespielt, und der rechte Kanal ist nicht zu hören. |
|
|
Klicken Sie auf Wenn ein Track stummgeschaltet wurde, wird er aus dem Audiomix ausgeschlossen. Sie können die Schaltfläche Wenn Sie auf die Schaltfläche Ton aus in Track Inspektor klicken, wird auch die Schaltfläche Ton aus auf dem Trackheader aktualisiert. |
|
|
Klicken Sie auf Wenn ein Track solo geschaltet wurde, sind alle nicht solo geschalteten Tracks stumm geschaltet. Klicken Sie bei zusätzlichen Tracks auf die Schaltfläche Wenn Sie auf die Schaltfläche Solo in Track Inspektor klicken, wird auch die Schaltfläche Solo auf dem Trackheader aktualisiert. |
|
|
Die folgenden Steuerelemente werden nur dann angezeigt, wenn ein Track Mehrkanalclips enthält. Weitere Informationen finden Sie unter "Arbeiten mit Mehrkanal-Audio," |
|
|
Ziehen Sie den Schieberegler, um die Lautstärke des ausgewählten Kanals anzupassen. Doppelklicken Sie auf die Mitte der Miniaturansicht, um den Schieberegler zurückzusetzen. Sie können auf den numerischen Wert doppelklicken, um einen neuen Wert einzugeben:
Wenn Sie den Schieberegler Lautstärke in Track Inspektor ziehen, wird auch der Schieberegler Lautstärke auf dem Trackheader angepasst. Weitere Informationen finden Sie unter "Anpassen von Track-Steuerelementen." Halten Sie Strg (Windows) oder ⌘ (Mac OS) gedrückt, um den Lautstärkeschieberegler in kleinen Schritten anzupassen. Achten Sie beim Anpassen der Lautstärke auf die Audiopegelanzeigen. Da Sie die Lautstärken aller Tracks gemeinsam hinzufügen, tritt bei der Audioausgabe leicht Clipping auf. Achten Sie deshalb darauf, dass die roten Clip-Indikatoren auf den Pegelanzeigen während der Wiedergabe niemals aufleuchten. Weitere Informationen finden Sie unter "Überwachen von Audiopegeln." Die Pegelanzeige in Track Inspektor zeigt die Audiopegel für den ausgewählten Kanal. Die Pegelanzeige im Aktivitätsbereich oben im Catalyst Edit-Fenster zeigt die Summe aller Audiopegel an der Cursorposition an. |
|
|
Kanalpanorama |
Ziehen Sie den Regler, um die Position des Kanals im Stereofeld zu steuern: Durch Ziehen nach unten oder nach links wird der Audiopegel mehr in den linken als in den rechten Lautsprecher verlagert, und durch Ziehen nach oben oder nach rechts wird der Audiopegel mehr in den rechten Lautsprecher verlagert. Doppelklicken Sie auf den Regler, um das Panorama zur Mitte zurückzusetzen. Wenn Sie den Regler Panorama in Track Inspektor ziehen, wird auch der Regler Panorama auf dem Trackheader angepasst. Für Kanäle, die einem Monooutput zugewiesen sind, wird der Regler Kanalpanorama nicht angezeigt. |
|
Klicken Sie auf die Schaltfläche Panoramamodus und wählen Sie im Menü eine Einstellung, um das Panoramamodell festzulegen, das für den Kanal verwendet wird:
Beschreibungen der verfügbaren Panoramamodi finden Sie unter "Panoramamodus". |
|
|
Klicken Sie auf Wenn ein Kanal stummgeschaltet wurde, wird er aus dem Audiomix ausgeschlossen. Sie können die Schaltfläche Wenn Sie auf die Schaltfläche Ton aus in Track Inspektor klicken, wird auch die Schaltfläche Ton aus auf dem Trackheader aktualisiert. |
|
|
Klicken Sie auf Wenn ein Kanal solo geschaltet wurde, sind alle nicht solo geschalteten Kanäle stumm geschaltet. Klicken Sie bei zusätzlichen Kanälen auf die Schaltfläche Wenn Sie auf die Schaltfläche Solo in Track Inspektor klicken, wird auch die Schaltfläche Solo auf dem Trackheader aktualisiert. |
|
Videoeffekte
Wenn auf den ausgewählten Track Effekte angewendet werden, können Sie die Einstellungen für die einzelnen Effekte über die Steuerelemente für Videoeffekte steuern. Weitere Informationen finden Sie unter " Hinzufügen von Effekten zu einem Track."
Klicken Sie auf die Schaltfläche Overlay  , um die interaktiven Overlay-Steuerelemente eines Plug-Ins in der Videovorschau (wenn vorhanden) ein- oder auszublenden.
, um die interaktiven Overlay-Steuerelemente eines Plug-Ins in der Videovorschau (wenn vorhanden) ein- oder auszublenden.
Klicken Sie auf die Schaltfläche Ton aus  , um ein Plug-In zu umgehen, ohne es aus der Kette zu entfernen.
, um ein Plug-In zu umgehen, ohne es aus der Kette zu entfernen.
Klicken Sie auf die Schaltfläche Löschen  , um ein Plug-In aus der Kette zu entfernen.
, um ein Plug-In aus der Kette zu entfernen.
Ziehen Sie die Überschrift eines Plug-Ins an eine neue Position, um die Position des Plug-Ins in der Plug-In-Kette zu ändern.
Klicken Sie auf den Pfeil zum Ein-/Ausblenden, um die Steuerelemente für jedes Plug-In anzuzeigen oder auszublenden.
Bei der Auswahl eines Positionsparameters im Inspektor wird ein Steuerungspunkt ( ) in der Videovorschau angezeigt. Sie können die Position des Parameters durch Ziehen des Steuerungspunktes in der Videovorschau oder im Inspektor anpassen:
) in der Videovorschau angezeigt. Sie können die Position des Parameters durch Ziehen des Steuerungspunktes in der Videovorschau oder im Inspektor anpassen:

|
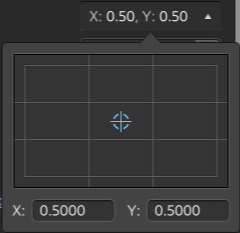
|
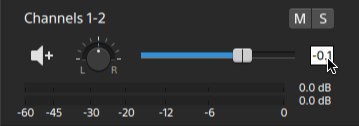
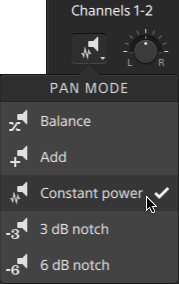
 , um für den ausgewählten Track den Ton aus- und einzuschalten.
, um für den ausgewählten Track den Ton aus- und einzuschalten. , um für den ausgewählten Track den Solomodus aus- und einzuschalten.
, um für den ausgewählten Track den Solomodus aus- und einzuschalten.