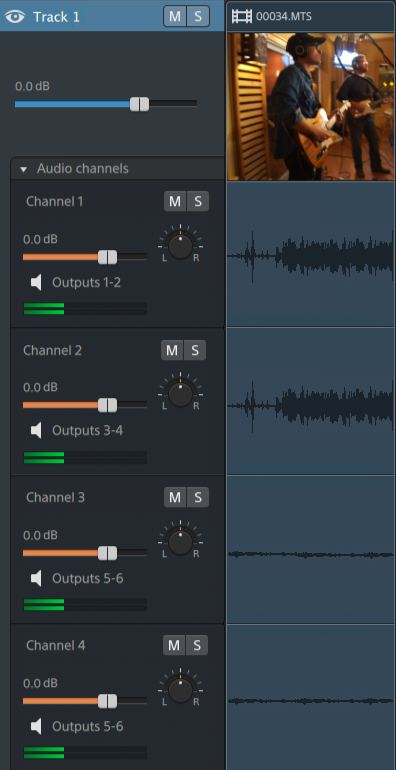Anpassen von Track-Steuerelementen
Die Steuerelemente in der Trackliste ermöglichen die Einstellung der Lautstärke eines Tracks, die Anpassung der Trackplanung sowie die Stumm- oder Soloschaltung eines Tracks.
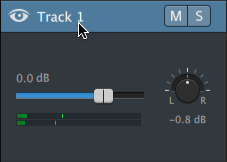
Wenn ein Track mehrere Kanäle besitzt, werden separate Steuerelemente für jeden Kanal angezeigt. Mit dem blauen Lautstärke-Schieberegler können Sie den allgemeinen Audiopegel des Tracks regeln; die orangefarbenen Lautstärke-Schieberegler stellen den Beitrag der einzelnen Kanäle zum allgemeinen Audiopegel des Tracks ein. Weitere Informationen finden Sie unter "Arbeiten mit Mehrkanal-Audio."
|
|
|
Tracklautstärke anpassen
Ziehen Sie den Schieberegler Lautstärke, um die Gesamtlautstärke des ausgewählten Tracks einzustellen. Doppelklicken Sie auf die Mitte der Miniaturansicht, um den Schieberegler zurückzusetzen. Sie können auf den numerischen Wert klicken, um einen neuen Wert einzugeben:
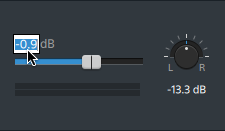
Wenn Sie den Schieberegler Lautstärke auf dem Spurheader ziehen, wird auch der Schieberegler Lautstärke in Track Inspektor angepasst. Weitere Informationen finden Sie unter "Verwenden von Track Inspektor."
Halten Sie Strg (Windows) oder ⌘ (Mac OS) gedrückt, um den Lautstärkeschieberegler in kleinen Schritten anzupassen.
Achten Sie beim Anpassen der Lautstärke auf die Audiopegelanzeigen. Da Sie die Lautstärken aller Tracks gemeinsam hinzufügen, tritt bei der Audioausgabe leicht Clipping auf. Achten Sie deshalb darauf, dass die roten Clip-Indikatoren auf den Pegelanzeigen während der Wiedergabe niemals aufleuchten. Weitere Informationen finden Sie unter "Überwachen von Audiopegeln."
Die Pegelanzeige in Track Inspektor zeigt die Audiopegel für den ausgewählten Track. Die Pegelanzeige im Aktivitätsbereich oben im Catalyst Edit-Fenster zeigt die Summe aller Audiopegel an der Cursorposition an.
Stummschalten eines Tracks
Klicken Sie auf die Schaltfläche  , um den ausgewählten Audiotrack stummzuschalten oder die Stummschaltung aufzuheben, oder klicken Sie auf die Schaltfläche
, um den ausgewählten Audiotrack stummzuschalten oder die Stummschaltung aufzuheben, oder klicken Sie auf die Schaltfläche  , um einen Videotrack stummzuschalten.
, um einen Videotrack stummzuschalten.
Wenn ein Track stummgeschaltet wurde, wird er aus der Projektausgabe ausgeschlossen. Sie können die SchaltflächeTon aus bei zusätzlichen Tracks aktivieren, um diese zur stummgeschalteten Gruppe hinzuzufügen.
Wenn Sie auf die Schaltfläche Ton aus im Spurheader klicken, wird auch die Schaltfläche Ton aus in Track Inspektor aktualisiert.
Soloschalten eines Tracks
Klicken Sie auf die Schaltfläche  , um für den ausgewählten Track den Solomodus aus- und einzuschalten.
, um für den ausgewählten Track den Solomodus aus- und einzuschalten.
Wenn ein Track solo geschaltet wurde, sind alle nicht solo geschalteten Tracks stumm geschaltet. Klicken Sie bei zusätzlichen Tracks auf die Schaltfläche  , um sie zur Sologruppe hinzuzufügen. Zum Entfernen eines Tracks aus der Sologruppe klicken Sie erneut auf die Schaltfläche
, um sie zur Sologruppe hinzuzufügen. Zum Entfernen eines Tracks aus der Sologruppe klicken Sie erneut auf die Schaltfläche  .
.
Wenn Sie auf die Schaltfläche Solo im Spurheader klicken, wird auch die Schaltfläche Solo in Track Inspektor aktualisiert.
Panning eines Surround-Audiotracks
Ziehen Sie den Regler Panorama, um die Position des Tracks im Stereofeld zu steuern: Durch Ziehen nach unten oder nach links wird der Track mehr in den linken als in den rechten Lautsprecher verlagert, und durch Ziehen nach oben oder nach rechts wird der Track mehr in den rechten Lautsprecher verlagert. Doppelklicken Sie auf den Regler, um das Panorama zur Mitte zurückzusetzen.
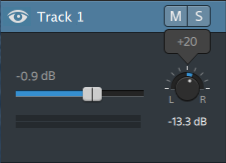
Wenn Sie den Regler Panorama im Spurheader Track Inspektor ziehen, wird auch der Regler Panorama in Track Inspektor angepasst.
Für Tracks, die einem Monooutput zugewiesen sind oder die Mehrkanalclips enthalten, wird der Regler Trackpanorama nicht angezeigt. Wenn ein Track Mehrkanalclips enthält, dann verwenden Sie die Audiokanal-Steuerelemente, um Panorama auf jeden Kanal anzuwenden.
Wenn Sie das für den Track verwendete Panoramamodell ändern möchten, klicken Sie auf die Schaltfläche Panoramamodus in Track Inspektor, und wählen Sie eine Einstellung aus dem Menü aus:
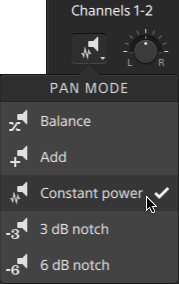
Weitere Informationen finden Sie unter "Verwenden von Track Inspektor."
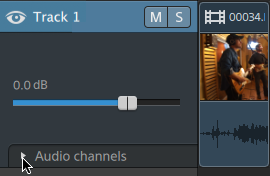
 , um die Kanäle des Tracks zu erweitern.
, um die Kanäle des Tracks zu erweitern.