Organisieren von Medien in einer Bibliothek
Im Modus „Organisieren“ können Sie die Clips im Dateisystem Ihres Computers, auf verbundenen Geräten sowie in Bibliotheken anzeigen.
Wählen Sie im Bereich „Orte“ einen Ordner aus, um die Clips in dem Ordner oder auf dem Gerät anzuzeigen.
Um schnell zu navigieren, klicken Sie auf die Schaltfläche Datei  unten im Medienbrowser und wählen Gehe zu Speicherort aus.
unten im Medienbrowser und wählen Gehe zu Speicherort aus.
Um den aktuellen Ordner der Liste der Favoritenordner im Bereich „Orte“ hinzuzufügen, klicken Sie auf die Schaltfläche Datei  unten im Medienbrowser und wählen Sie Zu Favoriten hinzufügen aus.
unten im Medienbrowser und wählen Sie Zu Favoriten hinzufügen aus.
Um einen Ordner aus der Liste der Favoritenordner zu entfernen, wählen Sie den Ordner im Bereich „Orte“ aus und klicken Sie auf die Schaltfläche X:

Wählen Sie im Bereich „Aktuelle Bibliothek“ eine Bibliotheksbin oder ein Storyboard aus, um die Clips einer Bibliothek anzuzeigen.
Weitere Informationen finden Sie unter "Hinzufügen von Medien zu einer Bibliothek."
Auswählen einer Bibliothek
-
Klicken Sie auf die Schaltfläche Organisieren oben im Catalyst Prepare-Fenster.
-
Im Bereich „Orte“ ist die aktuelle Bibliothek aufgeführt. Klicken Sie auf die Schaltfläche Bibliothek
 , um eine andere Bibliothek auszuwählen oder eine neue Bibliothek zu erstellen.
, um eine andere Bibliothek auszuwählen oder eine neue Bibliothek zu erstellen. Die Medien in der Bibliothek werden rechts im Catalyst Prepare-Fenster angezeigt.
Klicken Sie auf die Schaltfläche, um zwischen Miniaturansichtsmodus
 und Listenmodus
und Listenmodus  umzuschalten.
umzuschalten.Weitere Informationen finden Sie unter "Erstellen oder Öffnen einer Bibliothek."
Hinzufügen von Containern zu einer Bibliothek
Container sind virtuelle Ordner in Bibliotheken, mit denen Sie Ihre Mediendateien organisieren können. Die Bins werden mit Ihrer Bibliothek gespeichert und haben keine Auswirkung auf die Art der Speicherung von Medien auf Ihrem Computer.
Klicken Sie auf die Schaltfläche Bin  unten im Catalyst Prepare-Fenster und wählen Sie einen Befehl im Menü aus:
unten im Catalyst Prepare-Fenster und wählen Sie einen Befehl im Menü aus:
-
Wählen Sie Neu aus, um der Bibliothek eine neue Bin hinzuzufügen. Mithilfe von Bins können Sie Medien in einer Bibliothek organisieren.
-
Wählen Sie Aus Ordner erstellen aus, um schnell einen lokalen Ordner zur Bibliothek hinzuzufügen, ohne Clips zu kopieren. Der Ordner und alle Clips im Ordner werden zur aktuellen Bibliothek hinzugefügt.
Wenn Sie schnell mehrere Container erstellen möchten, wählen Sie Ordner im Bereich mit den Ordnerinhalten aus, klicken Sie die rechte Maustaste und wählen Sie Ausgewählte Ordner als Container hinzufügen aus. Für jeden ausgewählten Ordner wird ein Container erstellt und die Clips aus den Ordnern werden der aktuellen Bibliothek hinzugefügt.
Hinzufügen von Clips zu Bins
-
Mit dem Medienbrowser können Sie Ihren Computer nach Videodateien durchsuchen.
-
Ziehen Sie einen Clip (oder Ordner) aus dem Medienbrowser in einen Container in der Binliste.
Wenn Sie einen Clip in mehrere Container aufnehmen möchten, ziehen Sie ihn aus dem Container „Alle Clips“ (oder von einem lokalen Ordner oder Gerät) in die einzelnen Container, in die Sie einen Link zu dem Clip aufnehmen möchten.
Sie können einen Clip auch durch Ziehen von einer Bin zu einer anderen verschieben.
Außerdem haben Sie die Möglichkeit, einen Clip einer Bin hinzuzufügen, wenn Sie ihn Ihrer Bibliothek hinzufügen. Weitere Informationen finden Sie unter "Hinzufügen von Medien zu einer Bibliothek."
Cliplisten oder übergreifende Clips (
 ) können nicht zu Containern hinzugefügt werden.
) können nicht zu Containern hinzugefügt werden.
Löschen von Containern aus einer Bibliothek
-
Wählen Sie eine Bin in der Binliste aus.
-
Klicken Sie auf die Schaltfläche Bin
 unten im Catalyst Prepare-Fenster und wählen Sie Löschen im Menü aus.
unten im Catalyst Prepare-Fenster und wählen Sie Löschen im Menü aus.Ein Bestätigungsdialogfeld wird angezeigt. Wenn Sie auch die Quelldateien von Ihrem Computer löschen möchten, aktivieren Sie das Kontrollkästchen.
-
Klicken Sie auf Löschen.
Wenn ein Ordner oder eine Mediendatei außerhalb von Catalyst Prepare verschoben oder gelöscht wird, wird er/sie mit folgendem Symbol angezeigt:
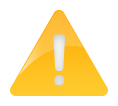
Umbenennen von Containern
-
Wählen Sie eine Bin in der Binliste aus.
-
Klicken Sie auf die Schaltfläche Bin
 unten im Catalyst Prepare-Fenster und wählen Sie Umbenennen im Menü aus.
unten im Catalyst Prepare-Fenster und wählen Sie Umbenennen im Menü aus. -
Geben Sie einen neuen Namen in das Feld ein und klicken Sie auf OK.
Bereinigen eines Containers
-
Wählen Sie eine Bin in der Binliste aus.
-
Klicken Sie auf die Schaltfläche Bin
 unten im Catalyst Prepare-Fenster und wählen Sie Bereinigen aus. Das Dialogfeld „Bereinigen“ wird angezeigt.
unten im Catalyst Prepare-Fenster und wählen Sie Bereinigen aus. Das Dialogfeld „Bereinigen“ wird angezeigt. -
Aktivieren Sie das Kontrollkästchen für jede Art von Clip, die Sie aus der ausgewählten Bin entfernen möchten:
-
Elemente löschen, die älter sind als X Tage: Mit dieser Option werden Clips entfernt, die der Bibliothek bereits vor der von Ihnen angegebenen Anzahl Tage hinzugefügt wurden.
-
Elemente löschen, die nicht mehr gefunden werden können: Mit dieser Option werden Clips entfernt, die auf dem Datenträger nicht mehr verfügbar sind oder die sich auf nicht verbundenen Datenträger befinden.
In dem Dialog wird eine Liste von Clips angezeigt, die aus der ausgewählten Bin entfernt werden.
-
-
Klicken Sie auf OK.
Exportieren der Container einer Bibliothek als Ordner
-
Klicken Sie auf die Schaltfläche Organisieren oben im Catalyst Prepare-Fenster.
-
Im Bereich „Orte“ ist die aktuelle Bibliothek aufgeführt. Klicken Sie auf die Schaltfläche Bibliothek
 , um eine andere Bibliothek auszuwählen oder eine neue Bibliothek zu erstellen.
, um eine andere Bibliothek auszuwählen oder eine neue Bibliothek zu erstellen. Die Medien in der Bibliothek werden rechts im Catalyst Prepare-Fenster angezeigt.
Klicken Sie auf die Schaltfläche, um zwischen Miniaturansichtsmodus
 und Listenmodus
und Listenmodus  umzuschalten.
umzuschalten. -
Klicken Sie auf die Schaltfläche Bibliothek
 und wählen Sie Container als Ordner exportieren aus.
und wählen Sie Container als Ordner exportieren aus. -
Wählen Sie den Ordner aus, in den Sie die Container Ihrer Bibliothek exportieren möchten, und klicken Sie anschließend auf OK.
Der Fortschritt wird im Aktivitätsbereich oben im Catalyst Prepare-Fenster angezeigt.
Die exportierten Ordner werden entsprechend den Namen der Container der Bibliothek benannt.
Nur der Teil des Videos zwischen den Anfangs- und Endmarkierungspunkten wird kopiert. Weitere Informationen finden Sie unter "Markieren von Anfangs- und Endpunkten für die Wiedergabe."
Wenn Sie Anfangs- und Endmarkierungen protokolliert haben, wird das teilweise Kopieren bei bestimmten Clipformaten nicht unterstützt. Diese Clips werden dann mit der Einstellung Standardtranskodierungsformat in den Optionen transkodiert. Weitere Informationen finden Sie unter "Markieren von Anfangs- und Endpunkten für die Wiedergabe" oder "Bearbeiten der Catalyst Prepare-Optionen."
Exportieren der Container einer Bibliothek zu Premiere
-
Klicken Sie auf die Schaltfläche Organisieren oben im Catalyst Prepare-Fenster.
-
Im Bereich „Orte“ ist die aktuelle Bibliothek aufgeführt. Klicken Sie auf die Schaltfläche Bibliothek
 , um eine andere Bibliothek auszuwählen oder eine neue Bibliothek zu erstellen.
, um eine andere Bibliothek auszuwählen oder eine neue Bibliothek zu erstellen. Die Medien in der Bibliothek werden rechts im Catalyst Prepare-Fenster angezeigt.
Klicken Sie auf die Schaltfläche, um zwischen Miniaturansichtsmodus
 und Listenmodus
und Listenmodus  umzuschalten.
umzuschalten. -
Klicken Sie auf die Schaltfläche Bibliothek
 und wählen Sie Container nach Premiere exportieren aus.
und wählen Sie Container nach Premiere exportieren aus. -
Wählen Sie den Ordner aus, in dem Sie ein neues Premiere Pro-Projekt erstellen möchten, das die Container und Clips Ihrer Bibliothek enthält, und klicken Sie anschließend auf OK.
Der Fortschritt wird im Aktivitätsbereich oben im Catalyst Prepare-Fenster angezeigt.
Die exportierten Ordner werden entsprechend den Namen der Container der Bibliothek benannt.
Nur der Teil des Videos zwischen den Anfangs- und Endmarkierungspunkten wird kopiert. Weitere Informationen finden Sie unter "Markieren von Anfangs- und Endpunkten für die Wiedergabe."
Wenn Sie Anfangs- und Endmarkierungen protokolliert haben, wird das teilweise Kopieren bei bestimmten Clipformaten nicht unterstützt. Diese Clips werden dann mit der Einstellung Standardtranskodierungsformat in den Optionen transkodiert. Weitere Informationen finden Sie unter "Markieren von Anfangs- und Endpunkten für die Wiedergabe" oder "Bearbeiten der Catalyst Prepare-Optionen."
Exportieren der Container einer Bibliothek zu Final Cut Pro X
-
Klicken Sie auf die Schaltfläche Organisieren oben im Catalyst Prepare-Fenster.
-
Im Bereich „Orte“ ist die aktuelle Bibliothek aufgeführt. Klicken Sie auf die Schaltfläche Bibliothek
 , um eine andere Bibliothek auszuwählen oder eine neue Bibliothek zu erstellen.
, um eine andere Bibliothek auszuwählen oder eine neue Bibliothek zu erstellen. Die Medien in der Bibliothek werden rechts im Catalyst Prepare-Fenster angezeigt.
Klicken Sie auf die Schaltfläche, um zwischen Miniaturansichtsmodus
 und Listenmodus
und Listenmodus  umzuschalten.
umzuschalten. -
Klicken Sie auf die Schaltfläche Bibliothek
 und wählen Sie Container nach Final Cut Pro X exportieren aus.
und wählen Sie Container nach Final Cut Pro X exportieren aus. -
Wählen Sie den Ordner aus, in dem Sie ein neues Final Cut Pro X-Projekt erstellen möchten, das die Container und Clips Ihrer Bibliothek enthält, und klicken Sie anschließend auf OK.
Der Fortschritt wird im Aktivitätsbereich oben im Catalyst Prepare-Fenster angezeigt.
Die exportierten Ordner werden entsprechend den Namen der Container der Bibliothek benannt.
Nur der Teil des Videos zwischen den Anfangs- und Endmarkierungspunkten wird kopiert. Weitere Informationen finden Sie unter "Markieren von Anfangs- und Endpunkten für die Wiedergabe."
Wenn Sie Anfangs- und Endmarkierungen protokolliert haben, wird das teilweise Kopieren bei bestimmten Clipformaten nicht unterstützt. Diese Clips werden dann mit der Einstellung Standardtranskodierungsformat in den Optionen transkodiert. Weitere Informationen finden Sie unter "Markieren von Anfangs- und Endpunkten für die Wiedergabe" oder "Bearbeiten der Catalyst Prepare-Optionen."
Arbeiten mit Storyboards
Sie können Storyboards erstellen und bearbeiten, um ein Videoprojekt zu erstellen, das aus mehreren kürzeren Videoclips besteht.
Weitere Informationen finden Sie unter "Arbeiten mit Storyboards."
Verschieben von Clips zwischen Containern
Wenn Sie Bins verwenden, um Ihre Bibliothek zu organisieren, können Sie ganz einfach Clips zwischen Bins verschieben.
-
Wählen Sie im Bereich „Orte“ links im Catalyst Prepare-Fenster die Bin aus, die die zu verschiebenden Clips enthält.
-
Wählen Sie die Clips aus, die Sie im Medienbrowser verschieben möchten.
-
Klicken Sie auf die Schaltfläche Verschieben
 unten im Medienbrowser.
unten im Medienbrowser. -
Wählen Sie Ihren Zielordner in der Dropdownliste Clip in Container verschieben aus.
-
Klicken Sie auf die Schaltfläche Verschieben.
Sie können einen Clip auch durch Ziehen von einer Bin zu einer anderen verschieben.
Wenn Sie einen Clip in mehrere Container aufnehmen möchten, ziehen Sie ihn aus der Container „Alle Clips“ (oder von einem lokalen Ordner oder Gerät) in die einzelnen Container, in die Sie einen Link zu dem Clip aufnehmen möchten.
Umbenennen von Clips
Durch Umbenennen eines Bibliotheksclips können Sie den Namen bearbeiten, der in Ihrer Catalyst Prepare-Bibliothek angezeigt wird. Beim Umbenennen eines Clips wird die Quellmediendatei auf dem Datenträger nicht umbenannt.
Wenn Sie eine Datei auf einem Datenträger umbenennen möchten, navigieren Sie im Bereich „Orte“ zu einem Gerät oder lokalen Ordner und wählen Sie einen Clip aus. Klicken Sie auf die Schaltfläche Datei  unten im Medienbrowser, wählen Sie Umbenennen und geben Sie einen neuen Namen in das Bearbeitungsfeld ein. Die Datei und alle Instanzen der Datei in Ihrer Bibliothek werden aktualisiert.
unten im Medienbrowser, wählen Sie Umbenennen und geben Sie einen neuen Namen in das Bearbeitungsfeld ein. Die Datei und alle Instanzen der Datei in Ihrer Bibliothek werden aktualisiert.
-
Wählen Sie einen Clip im Medienbrowser aus.
-
Klicken Sie auf die Schaltfläche Clip
 unten im Medienbrowser, wählen Sie Umbenennen und geben Sie einen neuen Namen in das Bearbeitungsfeld ein.
unten im Medienbrowser, wählen Sie Umbenennen und geben Sie einen neuen Namen in das Bearbeitungsfeld ein.
Entfernen von Clips aus einer Bibliothek (oder einem Container)
-
Wählen Sie einen Clip im Medienbrowser aus.
-
Klicken Sie auf die Schaltfläche Clip
 unten im Catalyst Prepare-Fenster und wählen Sie Entfernen im Menü aus.
unten im Catalyst Prepare-Fenster und wählen Sie Entfernen im Menü aus.Das Dialogfeld „Clips entfernen" wird angezeigt, in dem Sie nur den ausgewählten Clip oder alle Clips, die die Quellmedien verwenden, entfernen können.
Wenn Sie alle Clips, die die Quellmedien verwenden, entfernen möchten, können Sie das Kontrollkästchen Auch die zugehörige Quelldatei von der Festplatte löschen auswählen, damit die Quelldatei von dem Datenträger gelöscht wird. Durch die Aktivierung dieses Kontrollkästchens wird automatisch das Kontrollkästchen Den Clip auch aus anderen Containern entfernen aktiviert.
Wenn Sie den Clip aus allen Containern entfernen möchten, ohne den Quellclip zu löschen, aktivieren Sie nur das Kontrollkästchen Den Clip auch aus anderen Containern entfernen.
Wenn ein Ordner oder eine Mediendatei außerhalb von Catalyst Prepare verschoben oder gelöscht wird, wird er/sie mit folgendem Symbol angezeigt:
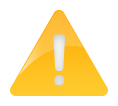
Konsolidieren einer Bibliothek
Bei der Konsolidierung einer Bibliothek werden alle Clips der Bibliothek in einem einzigen Ordner zusammengefasst. Wenn Sie eine Bibliothek konsolidieren, werden Clips in den neuen Zielordner kopiert. Die ursprünglichen Clips werden nicht verschoben.
-
Klicken Sie auf die Schaltfläche Organisieren oben im Catalyst Prepare-Fenster.
-
Klicken Sie im Bereich „Orte“ auf die Schaltfläche Bibliothek
 und wählen Sie im Menü Konsolidieren aus.
und wählen Sie im Menü Konsolidieren aus.Wenn ein Clip der Bibliothek nicht gefunden wird, werden Sie aufgefordert, die Bibliotheksclips erneut zu verknüpfen. Weitere Informationen finden Sie unter "Neuverknüpfen von Bibliotheksmedien."
-
Klicken Sie auf OK, um das Kopieren der Medien zu starten.
Speichern und Umbenennen einer Bibliothek (Speichern unter)
Mittels Speichern unter können Sie eine Kopie der aktuellen Bibliothek mit einem neuen Namen oder in einem anderen Ordner erstellen.
-
Klicken Sie auf die Schaltfläche Organisieren oben im Catalyst Prepare-Fenster.
-
Klicken Sie im Bereich „Orte“ auf die Schaltfläche Bibliothek
 und wählen Sie im Menü Speichern unter aus.
und wählen Sie im Menü Speichern unter aus. -
Wählen Sie den Ordner aus, in dem Sie die Bibliothek speichern möchten.
-
Aktivieren Sie das Kontrollkästchen Medien mit neuer Bibliothek konsolidieren, wenn Sie die Clips in einen Unterordner des Zielordners kopieren möchten. Sie können die ausgewählten Clips in einen benannten Unterordner oder einen Unterordner mit Zeitstempel im Ziel kopieren.
-
Klicken Sie auf OK, um das Kopieren der Medien zu starten.
Anzeigen von Quellclips
-
Wählen Sie eine Datei aus.
-
Klicken Sie auf die Schaltfläche Clip
 unten im Medienbrowser und wählen Sie In Finder anzeigen (macOS) oder In Explorer anzeigen (Windows) aus, um den Quellclip in seinem Ordner anzuzeigen.
unten im Medienbrowser und wählen Sie In Finder anzeigen (macOS) oder In Explorer anzeigen (Windows) aus, um den Quellclip in seinem Ordner anzuzeigen.