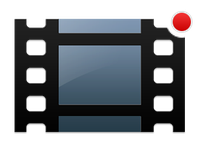Hinzufügen von Medien zu einer Bibliothek
Wenn Sie einer Catalyst Prepare-Bibliothek Medien hinzufügen möchten, können Sie Clips aus Ordnern oder mit Ihrem Computer verbundenen Geräten kopieren, oder haben die Möglichkeit, Clips hinzuzufügen, ohne sie auf Ihren Computer zu kopieren.
Um einen lokalen Ordner zur Bibliothek hinzuzufügen, ohne Clips zu kopieren, klicken Sie im Modus „Organisieren“ auf die Schaltfläche Container  unten im Catalyst Prepare-Fenster, wählen Sie Aus Ordner erstellen aus und navigieren zu einem Ordner auf Ihrem Computer. Der Ordner und alle Clips im Ordner werden zur aktuellen Bibliothek hinzugefügt.
unten im Catalyst Prepare-Fenster, wählen Sie Aus Ordner erstellen aus und navigieren zu einem Ordner auf Ihrem Computer. Der Ordner und alle Clips im Ordner werden zur aktuellen Bibliothek hinzugefügt.
Wenn Sie einen Clip bearbeiten, der nicht in der aktuellen Bibliothek enthalten ist, werden die Metadaten in der Bibliothek gespeichert, ohne dass der ursprüngliche Clip geändert wird. Der Clip wird der Bin „Automatisch hinzugefügt“ hinzugefügt. Bei den folgenden Aktionen wird ein Clip der Bin „Automatisch hinzugefügt“ in der aktuellen Bibliothek hinzugefügt:
-
Ändern von Anfangs- und Endpunkten
-
Anpassen der Farbkorrektur
-
Bearbeiten von Metadaten
-
Bearbeiten von Audiokanalzuweisungen
Wenn Sie Ihre Clips durchsuchen, wird im Rastermodus  oder Listenmodus
oder Listenmodus  eine Markierung zur Identifizierung der Clips angezeigt, die in der aktuellen Bibliothek enthalten sind. Klicken Sie auf die Markierung, um weitere Informationen über den Clip anzuzeigen.
eine Markierung zur Identifizierung der Clips angezeigt, die in der aktuellen Bibliothek enthalten sind. Klicken Sie auf die Markierung, um weitere Informationen über den Clip anzuzeigen.
Cliplisten und übergreifende Clips werden in Catalyst Prepare-Bibliotheken nicht unterstützt.
Kopieren von Medien von einem Gerät
Durch Kopieren von Medien können Sie Clips von Kameras oder Decks auf Ihren Computer, auf eine andere Kamera oder ein anderes Deck oder auf ein zentrales Speichergerät importieren.
-
Klicken Sie auf die Schaltfläche Organisieren oben im Catalyst Prepare-Fenster.
Im Bereich Orte auf der linken Seite des Catalyst Prepare-Fensters wird eine Liste der mit Ihrem Computer verbundenen Decks, Kameras und Kartenleser angezeigt.
-
Klicken Sie auf die Schaltfläche Bibliothek
 , um die Bibliothek auszuwählen, der Sie Medien hinzufügen möchten (oder um eine neue Bibliothek zu erstellen).
, um die Bibliothek auszuwählen, der Sie Medien hinzufügen möchten (oder um eine neue Bibliothek zu erstellen). -
Wählen Sie ein Gerät in der Liste Geräte aus, um seine Medien anzuzeigen.
-
Wählen Sie die Medienclips aus, die Sie importieren möchten.
-
Klicken Sie auf eine Datei, um sie auszuwählen.
-
Halten Sie die UMSCHALTTASTE gedrückt und klicken Sie auf die erste und die letzte Datei, um einen Bereich von Dateien auszuwählen.
-
Halten Sie Strg (Windows) oder Command (macOS) gedrückt, um mehrere Dateien auszuwählen.
Klicken Sie auf die Schaltfläche Auswählen
 , um mehrere Dateien auszuwählen, ohne Tastaturmodifizierer zu verwenden.
, um mehrere Dateien auszuwählen, ohne Tastaturmodifizierer zu verwenden.
-
-
Klicken Sie auf die Schaltfläche Kopieren
 oben im Catalyst Prepare-Fenster.
oben im Catalyst Prepare-Fenster. -
Wählen Sie über den Bereich „Kopieren“ ein Ziel für Ihre Dateien aus.
-
Legen Sie fest, wie Sie die ausgewählten Clips kopieren möchten:
-
Wählen Sie Clips in Bibliothek kopieren aus, um die Clips von Ihrem Gerät auf Ihren Computer zu kopieren und sie der aktuellen Bibliothek hinzuzufügen. Die Clips werden in einen mit Zeitstempel versehenen Ordner (JJJJ-MM-TT hh.mm.ss) im Bibliotheksordner (_cpreplib) kopiert.
-
Wählen Sie Clips nach benutzerdefiniertem Ziel kopieren aus, wenn Sie festlegen möchten, wohin die Clips kopiert werden sollen, wenn Sie sie der aktuellen Bibliothek hinzufügen. Klicken Sie auf die Schaltfläche Suchen, um einen Ordner auszuwählen, und aktivieren Sie das Kontrollkästchen Unterordner erstellen, wenn Sie die ausgewählten Clips in einen benannten oder mit Zeitstempel versehenen Unterordner auf dem Ziel kopieren möchten.
Beim Kopieren in eine bekannte Ordnerstruktur ist das Kontrollkästchen Unterordner erstellen nicht verfügbar.
-
-
Aktivieren Sie das Kontrollkästchen Zu Bin hinzufügen und wählen Sie eine Bin in der Dropdownliste aus, wenn Sie die Clips in eine Bin in der ausgewählten Bibliothek kopieren möchten (Sie können auch eine neue Bin erstellen). Weitere Informationen finden Sie unter "Organisieren von Medien in einer Bibliothek."
Beim Kopieren aus einer Bibliothek ist das Kontrollkästchen Zu Bin hinzufügen nicht verfügbar.
-
Wenn Sie Dateien umbenennen möchten, wählen Sie das Kontrollkästchen Dateien umbenennen aus. Durch das Umbenennen wird sichergestellt, dass die Quelldateien nicht überschrieben werden.
-
Geben Sie im Feld Präfix einen String ein, wenn alle Dateinamen mit demselben Text beginnen sollen.
-
Wählen Sie eine Einstellung in der Dropdownliste Nummerierung aus, um anzugeben, ob die Clips nummeriert werden sollen oder die ursprünglichen Dateinamen erhalten bleiben sollen.
-
Geben Sie im Feld Suffix einen String ein, wenn alle Dateinamen mit demselben Text enden sollen.
Wenn Sie zum Beispiel für die Benennung der Clips eine Konvention, wie zum Beispiel Commercial_001_Camera1.mxf, verwenden möchten, dann müssten Sie Commercial_ in das Feld Präfix eingeben, 3 Ziffern in der Dropdownliste Nummerierung auswählen und _Camera1 in das Feld Suffix eingeben.
Wenn Sie eine Standbildsequenz exportierten, die in einem Editor mit spezifischen Anforderungen an die Dateibenennung verwendet werden soll, können Sie die Steuerelemente Dateien umbenennen verwenden, um sicherzustellen, dass die exportierten Daten den Anforderungen des Editors entsprechen.
-
-
Aktivieren Sie das Kontrollkästchen Alle zugehörigen Medien kopieren, wenn Sie alle zugehörigen Medien zu den ausgewählten Clips (Metadaten, Proxyclips und zusätzliche Dateien) kopieren möchten.
Wenn die SR Live-Metadatenquelle auf externe Datei im Bereich "Optionen" eingestellt ist, werden .srm-Dateien in den Kopiervorgang nicht eingeschlossen. Weitere Informationen finden Sie unter "SR Live für HDR-Einstellungen."
-
Aktivieren Sie das Optionsfeld Nur Clips kopieren, wenn Sie nur Clips mit Vollauflösung kopieren möchten.
-
Aktivieren Sie das Optionsfeld Nur Proxy kopieren, wenn Sie nur Clips mit Proxy-Auflösung und alle Medien kopieren möchten, die sich auf die ausgewählten Clips beziehen (metadata.proxy-Clips und zusätzliche Dateien).
-
Aktivieren Sie das Kontrollkästchen Nur zwischen Markierungspunkten kopieren, wenn nur die Medien zwischen den Anfangs- und Endpunkten kopiert werden sollen. Weitere Informationen finden Sie unter "Markieren von Anfangs- und Endpunkten für die Wiedergabe."
Wenn Sie Anfangs- und Endmarkierungen protokolliert haben, wird das teilweise Kopieren bei bestimmten Clipformaten nicht unterstützt. Diese Clips werden dann mit der Einstellung Standardtranskodierungsformat in den Optionen transkodiert. Weitere Informationen finden Sie unter "Markieren von Anfangs- und Endpunkten für die Wiedergabe" oder "Bearbeiten der Catalyst Prepare-Optionen."
-
Aktivieren Sie das Kontrollkästchen Close growing files, wenn die von Sony-Decks generierten growing MXF-Dateien nach dem Kopieren geschlossen werden sollen.
Wenn Sie über FTP von Sony-Decks kopieren, werden growing Dateien automatisch geschlossen und das Kontrollkästchen ist immer aktiviert. Wenn Sie von einem lokalen Laufwerk kopieren, können Sie das Kontrollkästchen aktivieren, damit growing Dateien geschlossen werden. Deaktivieren Sie das Kontrollkästchen, wenn die Dateien kopiert, aber nicht geschlossen werden sollen.
Wenn das Ziel des Kopiervorgangs ein FTP-Gerät ist, werden MXF-Dateien nicht in geschlossene Dateien konvertiert.
-
Aktivieren Sie das Kontrollkästchen Embed NRT metadata, wenn Nicht-Echtzeit-Metadaten aus einer XML-Filialdatei in eine MXF-Datei eingebettet werden sollen.
-
Aktivieren Sie das Kontrollkästchen Mit Überprüfung kopieren, wenn die Clips beim Kopieren verifiziert werden sollen.
Die Mit Überprüfung kopieren-Steuerelemente sind nicht verfügbar, wenn das Quell- oder Ziel-Volume ein FTP -Gerät oder wenn das Ziel-Volume ein Professional Disc Drive-Gerät ist.
-
Wählen Sie eine Einstellung in der Dropdownliste Überprüfungsmodus, um anzugeben, ob nur die Schreiboperation oder auch das Lesen der Quelldatei verifiziert werden soll.
Lese-/Schreiboperation verifizieren ist nicht verfügbar, wenn es sich beim Quell-Volume um ein Professional Disc Drive-Gerät handelt.
-
Wählen Sie in der Dropdownliste Hashtyp die Methode (MD5, SHA1, CRC32 oder xxHash64), die zum Verifizieren der kopierten Clips verwendet werden soll.
-
-
-
Klicken Sie auf die Schaltfläche Kopieren, um die ausgewählten Clips zu kopieren und Ihrer Bibliothek hinzuzufügen.
Der Fortschritt wird im Aktivitätsbereich oben im Catalyst Prepare-Fenster angezeigt. Wenn oben in Schritt 2 mehrere Dateien ausgewählt wurden, kann jeder Kopierjob mehrere Dateien enthalten. Wenn sich mehrere Jobs in der Warteschlange befinden, ist für jeden Job eine separate Fortschrittsanzeige angegeben.
Die importierten Clips sind im Organisieren-Modus in dem oben ausgewählten Ordner verfügbar.
Hinzufügen von Medien von einem Gerät ohne Kopieren
Wenn Sie Clips in Ihre Bibliothek aufnehmen möchten, ohne die Dateien auf Ihren Computer zu kopieren, können Sie die Clips von dem Gerät in eine Bibliotheksbin ziehen.
-
Klicken Sie auf die Schaltfläche Organisieren oben im Catalyst Prepare-Fenster.
Im Bereich Orte auf der linken Seite des Catalyst Prepare-Fensters wird eine Liste der mit Ihrem Computer verbundenen Decks, Kameras und Kartenleser angezeigt.
-
Klicken Sie auf die Schaltfläche Bibliothek
 , um die Bibliothek auszuwählen, der Sie Medien hinzufügen möchten (oder um eine neue Bibliothek zu erstellen).
, um die Bibliothek auszuwählen, der Sie Medien hinzufügen möchten (oder um eine neue Bibliothek zu erstellen). -
Wählen Sie ein Gerät in der Liste Geräte aus, um seine Medien anzuzeigen.
-
Wählen Sie die Medienclips aus, die Sie der Bibliothek hinzufügen möchten.
-
Klicken Sie auf eine Datei, um sie auszuwählen.
-
Halten Sie die UMSCHALTTASTE gedrückt und klicken Sie auf die erste und die letzte Datei, um einen Bereich von Dateien auszuwählen.
-
Halten Sie Strg (Windows) oder Command (macOS) gedrückt, um mehrere Dateien auszuwählen.
Klicken Sie auf die Schaltfläche Auswählen
 , um mehrere Dateien auszuwählen, ohne Tastaturmodifizierer zu verwenden.
, um mehrere Dateien auszuwählen, ohne Tastaturmodifizierer zu verwenden.
-
-
Ziehen Sie die Clips aus dem mittleren Bereich in eine Bin auf der linken Seite des Catalyst Prepare-Fensters.
Sie können auch Clips aus dem Bereich „Organisieren“ in eine Bin oder ein Storyboard im Bereich „Orte“ ziehen.
Die Clips von dem Gerät werden der Bibliothek hinzugefügt und sind mit einer Markierung gekennzeichnet, wenn Sie Ihr Gerät im Rastermodus
 oder Listenmodus
oder Listenmodus  durchsuchen.
durchsuchen.