Bearbeiten der Catalyst Prepare-Optionen
Klicken Sie auf die Schaltfläche Optionen  , um Ihre Anwendungsoptionen zu bearbeiten.
, um Ihre Anwendungsoptionen zu bearbeiten.
Wenn Sie alle Catalyst Prepare-Optionen auf die Standardwerte zurücksetzen müssen, halten Sie beim Starten der Anwendung die Taste „Strg” und die Umschalttaste gedrückt.
Anwendungseinstellungen
Auswählen eines Geräts zur Videoverarbeitung
Wählen Sie in der Dropdownliste Videoverarbeitungsgerät eine Einstellung aus, um die Videowiedergabe mit GPU-Beschleunigung und
Wählen Sie CPU, wenn Sie die GPU-Beschleunigung ausschalten möchten, oder wählen Sie ein Gerät aus der Liste aus, um die Wiedergabe mit GPU-Beschleunigung zu aktivieren.
Das optimale GPU-Gerät wird automatisch ausgewählt. Dieser Wert sollte nur durch erfahrene Benutzer geändert werden. Dies kann auch bei der Behebung von technischen Problemen hilfreich sein.
Computer, die mit CPUs mit der Technologie Quick Sync Video (QSV) von Intel ausgerüstet sind, zeichnen sich durch eine bessere Verarbeitungsleistung beim Decodieren von H.264/AVC/MPEG-4-Videodateien aus.
Wenn Sie ein anderes Gerät als Ihren Prozessor verwenden, wird HQ-Deinterlacing und -Upscaling angewendet, um SD- und HD-Quellen in zeitgemäßere progressive HD- und UHD-Ressourcen zu konvertieren. Bitte beachten Sie, dass bestimmte Systems mit begrenztem GPU-Arbeitsspeicher nicht unterstützt werden.
-
Das HQ-Deinterlacing wird bei Interlaced-Quellmedien jeweils angewendet, wenn die Wiedergabe angehalten wird, außerdem während des Transkodierens und während der Wiedergabe, wenn die Einstellung Geschwindigkeit/Qualität unter Wiedergabeeinstellungen auf Qualität eingestellt ist.
-
Das HQ-Upscaling wird während des Transkodierens angewendet, wenn Sie eine HD- oder UHD-Renderingvoreinstellung auswählen.
Aktivieren der OpenCL- /OpenGL -Interoperabilität
Die OpenCL- /OpenGL-Interoperabilität ermöglicht es OpenCL und OpenGL, gerenderte Frames freizugeben und die Wiedergabeleistung zu verbessern. Das kann jedoch bei einigen Hardwares und Treibern zur Instabilität führen.
-
Wählen Sie die Option Leistung aus, um OpenCL- und OpenGL-Interoperabilität zu aktivieren. Wie empfehlen, für eine optimale Wiedergabeleistung in meisten Fällen diese Einstellung zu verwenden.
-
Wählen Sie die Option Kompatibilität aus, um die Interoperabilität zu deaktivieren, wenn Sie Artefakte oder Verfälschung in gerenderten Frames bemerken.
Auswählen eines Standard-Transcodierungsformats
Wählen Sie in der Dropdownliste Standard-Transcodierungsformat eine Einstellung aus, um das Format anzugeben, das beim Kopieren von Teilclips, die nicht in ihrem Quellformat kopiert werden können, oder beim Hochladen zu Ci verwendet werden soll.
Weitere Informationen finden Sie unter " Exportieren von Medien aus einer Bibliothek" or "Organisieren von Medien in einer Bibliothek."
Auswählen eines Kartendienstes für GPS-Links
Wählen Sie in der Dropdownliste GPS- Links öffnen mit eine Einstellung aus, um den Kartendienst anzugeben, der zum Anzeigen von Karten verwendet werden soll, wenn Sie in den Metadaten eines Clips auf GPS- Links klicken.
Weitere Informationen finden Sie unter "Anzeigen und Bearbeiten von Metadaten."
Aktivieren des sekundären Fensters
Aktivieren Sie den Schalter Sekundäres Vorschaufenster, wenn Sie die Videovorschau in einem sekundären Fenster anzeigen möchten, das Sie frei auf dem Bildschirm oder auf einem sekundären Monitor positionieren können.
Proxyclipwiedergabe aktivieren
Aktivieren Sie den Schalter Vorschau mittels Proxyclips, wenn Sie Proxyclips für die Wiedergabe verwenden möchten, wenn sie verfügbar sind.
Wenn Sie auf einem System mit begrenzter Verarbeitungsleistung arbeiten, können Sie mittels der Erstellung einer Proxydatei auf effizientere Weise eine Vorschau Ihrer Medien anzeigen.
Aktivieren von Halbschritt-Timecode für 50p/60p-Quellen
Aktivieren Sie den Schalter Anzeige von 50p/60p-Halbschritt-Timecode, wenn Sie für jedes Feld in 50p/60p-Quellen Halbschritt-Timecode anzeigen möchten. Der Timecode für das zweite Feld wird mit einem angefügten Sternchen angezeigt:
Feld 1: 01:00:17:17
Feld 2: 01:00:17:17*
Frames für Miniaturansicht ein- oder ausblenden
Aktivieren Sie den Switch Miniaturansichten anzeigen, wenn Sie im Medienbrowser Miniaturansichten anzeigen möchten. Die Deaktivierung der Option kann bei langsameren Speichergeräten zu einer verbesserten Leistung führen.
Automatisches Drehen der Frames für Miniaturansicht
Aktivieren Sie den Schalter Miniaturansichten automatisch drehen, um die Clip-Rotation zu erkennen und die Miniaturansichten im Organisieren-Modus anzupassen.
Weitere Informationen finden Sie unter "Arbeiten mit gedrehten Clips."
Wahl von Snapshoteinstellungen
Im Feld Snapshots speichern wird der Pfad zu dem Ordner angezeigt, in dem die ausgewählten Dateien gespeichert werden, wenn Sie einen Snapshot des aktuellen Frames speichern. Sie können einen Pfad in das Feld eingeben oder auf die Schaltfläche Durchsuchen klicken, um einen Ordner auszuwählen.
Wählen Sie in der Dropdownliste Snapshotbildformat eine Einstellung aus, um das Dateiformat zu wählen, das für Snapshots verwendet werden wird.
Weitere Informationen finden Sie unter "Erstellen eines Snapshots aus einem Frame."
Farbmanagementeinstellungen
Farbraum Arbeitsfenster
Wählen Sie eine Einstellung aus der Dropdownliste Farbraum Arbeitsfenster aus, um den Farbraum auszuwählen, der für die Farbabstufung verwendet werden soll.
Weitere Informationen finden Sie unter "Anwenden von Farbkorrekturen."
Wenn Sie in der Dropdownliste Farbraum Arbeitsfenster Rec.2020/S-Log3 auswählen, werden Steuerbefehle SR Live für HDR angezeigt, damit Sie zwischen Standard- und High-Dynamic-Range-Inhalten konvertieren können. Weitere Informationen finden Sie unter "SR Live für HDR-Einstellungen."
Farbraum-Videovorschau
Wählen Sie in der Dropdownliste Farbraum Vorschau den Farbraum für das Catalyst Prepare-Videovorschaufenster aus.
In den meisten Fällen wählen Sie Rec.709 für Ihren Computerbildschirm aus. Sie können aber auch andere Einstellungen auswählen, um ein Video mit Scopes zu überprüfen. Weitere Informationen finden Sie unter "Laden eines Clips bzw. einer Clipliste für Farbanpassungen und zum Konfigurieren der Monitore für Wellenform, Histogramm und Vectorscope."
Weitere Informationen finden Sie unter "Anwenden von Farbkorrekturen."
Farbraum für den externen Monitor
Wählen Sie in der Dropdownliste Farbraum externer Monitor eine Einstellung, um den Farbraum auszuwählen, der der EOTF- (Electro-Optical Transfer Function-)Einstellung des externen Monitors entspricht.
Für Sony BVM-X300 Version 2.0 sollten Sie die folgenden Monitoreinstellungen verwenden:
|
Farbraum für den externen Monitor in Catalyst Prepare |
Farbraum |
EOTF |
Transfer Matrix |
|---|---|---|---|
|
Rec.709 |
ITU-R BT.709 |
d. h. 2.4 |
ITU-R BT.709 |
|
Rec.2020 |
ITU-R BT.2020 |
d. h. 2.4 |
ITU-R BT.2020 |
|
Rec.2020/S-Log-3 |
ITU-R BT.2020 |
S-Log3(Live HDR) oder S-Log3(HDR) |
ITU-R BT.2020 |
|
Rec.2020/HLG, |
ITU-R BT.2020 |
HLG SG Variable(HDR), HLG System Gamma 1.2 |
ITU-R BT.2020 |
|
Rec.2020/PQ, |
ITU-R BT.2020 |
SMPTE ST 2084(HDR) |
ITU-R BT.2020 |
Nachdem Sie in der Dropdownliste Farbraum Arbeitsfenster Rec.2020/S-Log3 (HDR) ausgewählt haben, können Sie AIR Matching (Artistic Intent Rendering) oder bypass OOTF-Einstellungen, um ein konsistentes Erscheinungsbild zwischen externer Monitorvorschau und gerenderten Clips zu erzielen.
Verwenden von AIR Matching zur Überwachung unter Verwendung des S-Log3 (Live HDR) EOTF
Sony BVM-X300 Version 2.0-Monitoreinstellungen:
-
Color Space: ITU-R BT.2020
-
EOTF: S-Log3 (Live HDR)
-
Transfer Matrix: ITU-R BT.2020
-
Wählen Sie im Catalyst Prepare Menü „Optionen” Rec.2020/S-Log3 in der Dropdownliste $$Farbraum externer Monitor aus.
Inhalte, die mit diesen Einstellungen gemastert und mit AIR Matching in HLG oder PQ gerendert werden, sollten dasselbe Erscheinungsbild auf HLG- oder PQ- Bildschirmen oder -Fernsehgeräten aufweisen.
Verwenden von bypass OOTF zur Überwachung mit dem S-Log3 (HDR) EOTF
Sony BVM-X300 Version 2.0-Monitoreinstellungen:
-
Color Space: ITU-R BT.2020
-
EOTF: S-Log3 (HDR)
-
Transfer Matrix: ITU-R BT.2020
-
Wählen Sie im Catalyst Prepare Menü „Optionen” Externer Monitor Rec.2020/S-Log3 in der Dropdownliste $$Externer Monitor Farbraum aus.
Inhalte, die unter Verwendung dieser Einstellungen gemastert und mit bypass OOTF nach HLG oder PQ gerendert wurden, sollten auf HLG- oder PQ-Monitoren bzw. -Fernsehgeräten gleich erscheinen.
Umwandeln von HDR-Medien in SDR-Farbräume
Verwenden Sie bei der Konvertierung von HDR-Medien in SDR-Farbräume die folgenden Einstellungen, um die Einstellung Rec.2020/S-Log3 beizubehalten (der dynamische Bereich des HDR-Farbraums wird auf die BT.709-Gammakurve gebracht):
-
Wählen Sie unter "Optionen" für den Farbbereich Arbeitsfenster die Einstellung Rec.2020/S-Log3 (HDR) aus.
-
Aktivieren Sie unter „Optionen“ den Schalter SDR-Verstärkung und passen Sie den Schieberegler Verstärkung wie gewünscht an, um die Verstärkung auszuwählen, die beim Export in ein SDR-Format und bei der Anzeige auf einem SDR-Bildschirm angewendet werden soll.
-
Legen Sie unter „Optionen“ für Farbraum Vorschau eine der Einstellungen Rec.709 oder Rec.2020 fest.
Verwenden Sie bei der Konvertierung von HDR-Medien in SDR-Farbräume die folgenden Einstellungen, um mehr dynamische Bereiche der ursprünglichen HDR-Medien zu erhalten:
-
Wählen Sie unter „Optionen“ für den Farbraum Arbeitsfenster die Einstellung Rec.709 aus.
-
Setzen Sie im Inspektor den Farbraum für Konvertieren zu auf 709(800), HG8009G33 oder HG8009G40.
Weitere Informationen finden Sie unter "HDR(High Dynamic Range)-Farbabstufung."
SR Live für HDR-Einstellungen
Wenn Sie in der Dropdownliste Farbber. Arbeitsfenster Rec.2020/S-Log3 auswählen, werden die Steuerbefehle SR-Live für HDR angezeigt, damit Sie zwischen Standard- und High-Dynamic-Range-Inhalten konvertieren können.
SR Live metadata source
Wählen Sie eine Einstellung aus der Dropdownliste SR-Live-Metadaten-Quelle, um auszuwählen, wie SR-Live-Metadatenverarbeitung durchgeführt wird:
-
Wenn die SR-Live-Metadaten-Quelle auf Keine eingestellt und SR-Live-Einstellungen manuell anpassen deaktiviert ist, wird keine SR-Live-Verarbeitung durchgeführt.
-
Wenn die SR-Live-Metadaten-Quelle auf Keine eingestellt und SR-Live-Einstellungen manuell anpassen aktiviert ist, wird die SR-Live-Verarbeitung nur für die sichtbaren Steuerelemente durchgeführt.
-
Wenn die SR-Live-Metadaten-Quelle auf Clip eingestellt und SR-Live-Einstellungen manuell anpassen deaktiviert ist, werden die Metadateneinstellungen des aktuellen Clips beim Konvertieren zwischen Standard- und High-Dynamic-Range-Inhalten verwendet.
-
Wenn die SR-Live-Metadaten-Quelle auf Clip eingestellt und SR-Live-Einstellungen manuell anpassen aktiviert ist, werden die Metadateneinstellungen des aktuellen Clips und die manuellen Steuerungseinstellungen beim Konvertieren zwischen Standard- und High-Dynamic-Range-Inhalten verwendet. Weitere Informationen finden Sie unter "Adjust SR Live settings manually."
-
Wenn die SR-Live-Metadaten-Quelle auf Externe Datei eingestellt und SR-Live-Einstellungen manuell anpassen deaktiviert ist, werden die Metadateneinstellungen einer externen .srm-Datei beim Konvertieren zwischen Standard- und High-Dynamic-Range-Inhalten verwendet.
-
Wenn die SR-Live-Metadaten-Quelle auf Externe Datei eingestellt und SR-Live-Einstellungen manuell anpassen aktiviert ist, werden die Metadateneinstellungen einer externen .srm Datei und die manuellen Steuerungseinstellungen beim Konvertieren zwischen Standard- und High-Dynamic-Range-Inhalten verwendet. Weitere Informationen finden Sie unter "Adjust SR Live settings manually."
Wenn die SR-Live-Metadaten-Quelle auf Clip oder Externe Datei eingestellt ist, verwendet Catalyst Prepare die empfohlenen SR-Live-Werte für mit Sony-Geräten erstellte Clips auch dann, wenn in einem Clip keine SR-Live-Metadaten vorhanden sind.
Wenn die SR-Live-Metadaten-Quelle auf Externe Datei eingestellt ist, werden die Werte der ausgewählten Datei als SR-Live-Standardwerte verwendet.
Adjust SR Live settings manually
Aktivieren Sie den Schalter SR-Live-Einstellungen manuell anpassen, um die SDR gain
Wenn die SR-Live-Metadaten-Quelle auf Clip oder Externe Datei eingestellt und SR-Live-Einstellungen manuell anpassen aktiviert ist, werden die Clip-Metadaten und die manuellen Steuerungseinstellungen für die Konvertierung verwendet.
Klicken Sie auf die Schaltfläche Laden, um die Einstellungen aus dem ausgewählten Clip zu laden und die Steuerelemente SDR gain
Doppelklicken Sie auf ein Steuerelement, um es auf den Standardwert zurückzusetzen. Wenn die SR-Live-Metadaten-Quelle auf Externe Datei eingestellt ist, werden die Werte der ausgewählten Datei als SR-Live-Standardwerte verwendet.
SR-Live-Einstellungen werden in den folgenden Fällen angewendet:
-
Beim Exportieren von Rec.2020/S-Log3, S-Gamut3/S-Log3, S-Gamut3.Cine/S-Log3 oder Sony RAW/X-OCN-Quellclips in die Formate Rec.2020/S-Log3, Rec.2020/HLG, Rec.2020/PQ oder SDR, wenn die Dropdownliste Farbraum des Outputs auf Wie Vorschau oder Wie externer Monitor eingestellt ist.
-
When exporting Rec.2020/HLG clips to Rec.2020/HLG or SDR formats when the Output color space drop-down is set to Same as preview or Same as external monitor.
-
When exporting Rec.2020/PQ clips to Rec.2020/PQ or SDR formats when the Output color space drop-down is set to Same as preview or Same as external monitor.
-
When exporting SDR clips to Rec.2020/S-Log3, Rec.2020/HLG, Rec.2020/PQ, or SDR formats when the Output color space drop-down is set to Same as preview or Same as external monitor.
Wenn sowohl SR-Live-Metadaten verwenden als auch SR-Live-Einstellungen manuell anpassen deaktiviert sind, werden die Farbmanagement-Standardeinstellungen angewendet und es erfolgt keine SR-Live-Verarbeitung.
Wenn der Ausgabefarbraum in den Optionen auf Rec.2020/HLG AIR Matching Rec.2020/HLG (Bypass OOTF), Rec.2020/PQ AIR Matching, oder Rec.2020/PQ (Bypass OOTF) gesetzt ist, erfolgt keine SR Live-Verarbeitung.
Konvertierungsmodus
Wenn Sie Externe Datei in der Dropdownliste SR-Live-Metadaten-Quelle auswählen, werden im Abschnitt
-
Conversion mode zeigt den HDR/SDR-Konvertierungsmodus der Datei an.
-
HDR look zeigt die Look-Einstellung der Datei für HDR-Quellinhalte an.
-
HDR black compression gibt an, ob die Schwarzkomprimierung aktiviert ist, um das Erscheinungsbild niedriger Helligkeitsstufen zu verbessern.
SDR gain
Wenn der Schalter aktiviert ist, können Sie mit dem Gain-Regler die Verstärkung wählen, die beim Lesen von SDR-Inhalten, beim Export in ein SDR-Format oder bei der Anzeige auf einem SDR-Display angewendet werden soll.
Wenn Sie den Regler z. B. auf –6 dB einstellen, wird eine lineare Verstärkung von +6 dB (2,0 x) beim Lesen von SDR-Inhalten angewendet. Beim Export in ein SDR-Format oder bei der Anzeige auf einem SDR-Display wird eine lineare Verstärkung von –6 dB (0,5 x) angewendet.
Schwarzanpassung
Aktivieren Sie den Schalter Black adjustment, um den Schwarzpegel einzustellen:
-
Ziehen Sie den Schieberegler Master black, um den Master-Schwarzpegel einzustellen.
-
Ziehen Sie den Schieberegler HDR black offset, um für HDR-Inhalt einen Versatz auf den Wert für Master black anzuwenden.
Die Werte für Master black und HDR black offset müssen den Einstellungen in der HDRC-4000 HDR Production Converter Unit entsprechen.
Auf der HDRC-4000 sollte SETTING MODE auf SONY SYSTEM CAMERA und ABS mode auf Aktiviert eingestellt sein.
Gamma-Einstellungen
Wenn Sie Externe Datei in der Dropdownliste SR-Live-Metadaten-Quelle auswählen, werden im Abschnitt
-
Table zeigt die Gamma-Tabelle der Datei an.
Wenn ein Hypergamma-Wert gewählt wurde, müssen Sie den Wert für SDR gain manuell anpassen:
-
Hyper 1: Erhöhen des Werts für SDR gain um 5,0 dB. Wenn zum Beispiel der ursprüngliche Wert der SDR-Verstärkung des Clips -6,0 dB beträgt, müssen Sie die SDR-Verstärkung um 5,0 dB erhöhen, um eine SDR-Verstärkung von -1,0 dB zu erreichen.
-
Hyper 2: Erhöhen des Werts für SDR gain um 8,0 dB. Wenn zum Beispiel der ursprüngliche Wert der SDR-Verstärkung des Clips -6,0 dB beträgt, müssen Sie die SDR-Verstärkung um 8,0 dB erhöhen, um eine SDR-Verstärkung von 2,0 dB zu erreichen.
-
Hyper 3: Erhöhen des Werts für SDR gain um 3,0 dB. Wenn zum Beispiel der ursprüngliche Wert der SDR-Verstärkung des Clips -6,0 dB beträgt, müssen Sie die SDR-Verstärkung um 3,0 dB erhöhen, um eine SDR-Verstärkung von -3,0 dB zu erreichen.
-
Hyper 4: Erhöhen des Werts für SDR gain um 6,0 dB. Wenn zum Beispiel der ursprüngliche Wert der SDR-Verstärkung des Clips -6,0 dB beträgt, müssen Sie die SDR-Verstärkung um 6,0 dB erhöhen, um eine SDR-Verstärkung von 0,0 dB zu erreichen.
-
-
Step gibt die Gamma-Stärke in Schritten an (von 0,35 bis 0,90).
-
Level gibt die Gamma-Stärke in analogen Werten von -100 bis 100 an.
SDR knee
Wählen Sie den Schalter SDR knee und weisen Sie der RGB-Ausgangsverstärkung eine Kniepunkt-Kurve für den Export von HDR-Inhalten in ein SDR-Format oder für die Anzeige auf einem SDR-Display zu. Während mit der Einstellung SDR gain eine lineare Verstärkung zugewiesen wird, kann eine Kniepunktkurve helfen, die mittleren und hellen Farbtöne zu erhalten.
Aktivieren Sie bei Verwendung der Knieparameter auf der Sony HDRC-4000 HDR Production Converter Unit den ABS-Modus und bestätigen Sie die R-, G- und B-Werte in der HDRC-4000. Stellen Sie die Werte in Catalyst Prepare entsprechend ein. Die Verwendung unterschiedlicher R-, G- und B-Werte wird nicht unterstützt.
-
Ziehen Sie den Schieberegler Point, um die Position des Kniepunkts in der Kurve einzustellen.
-
Ziehen Sie den Schieberegler Slope, um die Steigung der Kurve oberhalb des Kniepunkts einzustellen.
-
Sie können die Farbintensität im Ausgabebild einstellen, indem Sie den Schalter SDR knee saturation auswählen und den Schieberegler Level ziehen. Durch das Erhöhen der Sättigung kann die reduzierte Sättigung im Umfeld des Kniepunkts kompensiert werden.
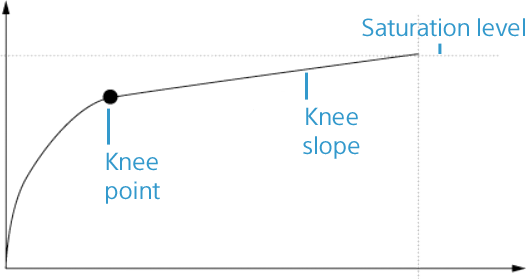
White clip
Wenn Sie Externe Datei in der Dropdownliste SR-Live-Metadaten-Quelle auswählen, werden im Abschnitt
White clip gibt an, ob der Weiß-Clip-Pegel verwendet wird, wenn HDR-Inhalte in ein SDR-Format exportiert oder auf einem SDR-Display angezeigt werden.
Level gibt den Weiß-Clip-Pegel an: 0 ist die Standardeinstellung. Niedrigere Einstellungen verringern den Weiß-Clip-Pegel, höhere Einstellungen erhöhen den Clip-Pegel.
Auf der Datei-Registerkarte im Inspector werden die Einstellungen SDR-Weiß-Clip und SDR-Weiß-Clip-Pegel für den gewählten Clip angezeigt.
HDR knee
Wenn Externe Datei in der Dropdownliste SR-Live-Metadaten-Quelle ausgewählt ist, werden im Abschnitt
Aktivieren Sie bei Verwendung der Knieparameter auf der Sony HDRC-4000 HDR Production Converter Unit den ABS-Modus und bestätigen Sie die R-, G- und B-Werte in der HDRC-4000. Stellen Sie die Werte in Catalyst Prepare entsprechend ein. Die Verwendung unterschiedlicher R-, G- und B-Werte wird nicht unterstützt.
Auswählen eines Geräts als externer Monitor und Auswählen der Auflösung
Wählen Sie in der Dropdownliste Externes Monitorgerät eine Einstellung aus, um Ihre Videovorschau auf einem externen Monitor über ein Blackmagic Design-Gerät anzuzeigen:
-
DeckLink 4K Extreme 12G, 4K Pro, 4K Extreme, Studio 4K, SDI 4K, HD Extreme, Extreme 3D und Mini Monitor.
-
Intensity Shuttle, Pro 4K und Pro.
-
UltraStudio 4K Extreme, 4K, Pro, SDI, Express und Mini Monitor.
Wählen Sie in der Dropdownliste Monitorauflösung eine Einstellung aus, um die Bildschirmauflösung für Ihren Monitor festzulegen.
Wenn Sie ein Blackmagic Design- Gerät haben, dass mehrere Anzeigegeräte unterstützt (oder wenn Sie über mehrere Blackmagic Design- Geräte verfügen), können Sie 2 externe Monitore aktivieren und so die SDR- und die HDR-Ausgabe gleichzeitig überwachen.
-
Sie können die Anzeigeauflösung für jede Anzeige separat einstellen.
-
Der erste externe Monitor verwendet die Einstellung $$Farbraum externer Monitor und der zweite externe Monitor die Einstellung $$Farbraumvorschau.