Verwenden des Timeline Inspektors
Wählen Sie in Inspektor  die Registerkarte Timeline aus, um die Einstellungen für Ihre Projekt-Timeline zu bearbeiten.
die Registerkarte Timeline aus, um die Einstellungen für Ihre Projekt-Timeline zu bearbeiten.
Wenn Sie auf einen leeren Bereich in der Timeline unter dem letzten Track klicken, wird die Registerkarte Timeline automatisch angezeigt, wenn der Inspektor sichtbar ist.
Wenn Sie den ersten Videoclip zu einem Projekt hinzufügen, werden die Timeline-Einstellungen automatisch entsprechend den Medieneigenschaften angepasst. Weitere Informationen finden Sie unter "Hinzufügen von Medien und Erstellen von Clips."
Zusammenfassung
Geben Sie im Feld Name einen Wert ein, um den Titel des Projekts festzulegen.
Video
Audio
|
Element |
Beschreibung |
|---|---|
|
Wählen Sie in der Dropdownliste eine Samplerate aus, um die zum Speichern der Audiodatei verwendete Anzahl von Samples pro Sekunde anzugeben. Die Audiodaten Ihres Projekts werden automatisch neu gesampelt. Um eine benutzerdefinierte Samplerate zu verwenden, wählen Sie Benutzerdefiniert in der Dropdownliste aus und geben eine Samplerate in das Bearbeitungsfeld ein. |
|
|
Wählen Sie in der Dropdownliste die Option Stereo, um ein Zweikanal- bzw. Stereoprojekt zu erstellen. Wählen Sie Mehrkanal aus und geben Sie eine Zahl in das Feld Kanalzahl ein, um ein Mehrkanalprojekt zu erstellen. |
|
|
Ziehen Sie den Schieberegler, um die Lautstärke des Hauptoutputs anzupassen. Doppelklicken Sie auf die Mitte der Miniaturansicht, um den Schieberegler zurückzusetzen. Sie können auf den numerischen Wert doppelklicken, um einen neuen Wert einzugeben. Achten Sie beim Anpassen der Lautstärke auf die Audiopegelanzeigen. Da Sie die Lautstärken aller Tracks gemeinsam hinzufügen, tritt bei der Audioausgabe leicht Clipping auf. Achten Sie deshalb darauf, dass die roten Clip-Indikatoren auf den Pegelanzeigen während der Wiedergabe niemals aufleuchten. Weitere Informationen finden Sie unter "Überwachen von Audiopegeln." |
|
|
Klicken Sie auf |
Kanaloutput
Klicken Sie auf das Lautsprechersymbol, um einen Kanal ein-  oder auszuschalten
oder auszuschalten  .
.
Klicken Sie auf die Schaltfläche Mono oder Stereo, um anzugeben, ob ein Kanal ein Monokanal ist oder zu einem Stereopaar gehört. Nach dem Aktivieren von Stereo wird aus diesem Kanal und dem nächsten Kanal in der Liste ein Paar gebildet.
Wenn Sie alle Kanäle eines Clips auf einmal festlegen möchten, dann klicken Sie auf die Schaltfläche Kanaltools  und wählen Alles auf Mono einstellen, Alles auf Stereo einstellen oder Zurücksetzen.
und wählen Alles auf Mono einstellen, Alles auf Stereo einstellen oder Zurücksetzen.
Geben Sie im Bearbeitungsfeld einen Namen zur Identifikation des Kanals ein. Zum Beispiel könnten Sie Lav1 eingeben, um Audiodaten von einem Lavalier-Mikrofon zu identifizieren.
Kanäle mit demselben Namen im Timeline Inspektor und im Clip Inspektor werden miteinander identifiziert.
Wenn Sie einen Clip aus einer Catalyst PrepareBibliothek ( ) zur Catalyst Edit-Timeline hinzufügen, werden alle Kanalzuweisungseinstellungen, die Sie in der Catalyst Prepare-Bibliothek vorgenommen haben, auf den Clip angewendet.
) zur Catalyst Edit-Timeline hinzufügen, werden alle Kanalzuweisungseinstellungen, die Sie in der Catalyst Prepare-Bibliothek vorgenommen haben, auf den Clip angewendet.
Videoeffekte
Wenn auf die Timeline Effekte angewendet werden, können Sie die Einstellungen für die einzelnen Effekte über die Steuerelemente für Videoeffekte steuern. Weitere Informationen finden Sie unter " Hinzufügen von Effekten zur Timeline."
Klicken Sie auf die Schaltfläche Overlay  , um die interaktiven Overlay-Steuerelemente eines Plug-Ins in der Videovorschau (wenn vorhanden) ein- oder auszublenden.
, um die interaktiven Overlay-Steuerelemente eines Plug-Ins in der Videovorschau (wenn vorhanden) ein- oder auszublenden.
Klicken Sie auf die Schaltfläche Ton aus  , um ein Plug-In zu umgehen, ohne es aus der Kette zu entfernen.
, um ein Plug-In zu umgehen, ohne es aus der Kette zu entfernen.
Klicken Sie auf die Schaltfläche Löschen  , um ein Plug-In aus der Kette zu entfernen.
, um ein Plug-In aus der Kette zu entfernen.
Ziehen Sie die Überschrift eines Plug-Ins an eine neue Position, um die Position des Plug-Ins in der Plug-In-Kette zu ändern.
Klicken Sie auf den Pfeil zum Ein-/Ausblenden, um die Steuerelemente für jedes Plug-In anzuzeigen oder auszublenden.
Bei der Auswahl eines Positionsparameters im Inspektor wird ein Steuerungspunkt ( ) in der Videovorschau angezeigt. Sie können die Position des Parameters durch Ziehen des Steuerungspunktes in der Videovorschau oder im Inspektor anpassen:
) in der Videovorschau angezeigt. Sie können die Position des Parameters durch Ziehen des Steuerungspunktes in der Videovorschau oder im Inspektor anpassen:

|
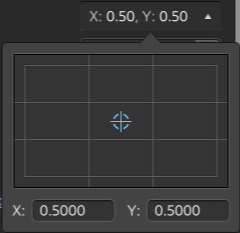
|
 , um am Audioausgang Ihres Projekts den Ton aus- und einzuschalten.
, um am Audioausgang Ihres Projekts den Ton aus- und einzuschalten.