Hinzufügen von Medien und Erstellen von Clips
Nach der Vorschau der Dateien zur Bestimmung, welche Mediendateien Sie für das Projekt verwenden möchten, fügen Sie Clips zur Timeline hinzu, um anzugeben, wann die einzelnen Medien abgespielt werden sollen.
Weitere Informationen finden Sie unter "Videovorschau."
Wenn Sie den ersten Videoclip zu einem Projekt hinzufügen, werden die Timeline-Einstellungen automatisch entsprechend den Medieneigenschaften angepasst. Weitere Informationen finden Sie unter "Verwenden des Timeline Inspektors."
Um den Vergrößerungsgrad der Zeitachse zu ändern, können Sie den Schieberegler oberhalb der Zeitskala ziehen oder auf die Schaltflächen Vergrößern  oder Verkleinern
oder Verkleinern  klicken.
klicken.
Das Ausrichten kann dabei helfen, die Clips beim Hinzufügen zur Timeline richtig anzuordnen. Weitere Informationen finden Sie unter "Ausrichten von Clips."
Wenn ein Clip mit Audio- und Videostreams ausgewählt wurde, können Sie mit dem Steuerelement Streams in Clip Inspektor die Streams auswählen, die für die Timeline verwendet werden sollen. Weitere Informationen finden Sie unter "Verwenden von Clip Inspektor."
Hinzufügen von Clips zu vorhandenen Tracks
Wenn Sie bereits Tracks zu Ihrem Projekt hinzugefügt haben, können Sie den Medienbrowser verwenden, um Clips auf diesen Tracks zu erstellen.
Weitere Informationen finden Sie unter "Hinzufügen von Tracks zu einem Projekt."
-
Klicken Sie auf den Trackheader des Tracks, dem Sie einen Clip hinzufügen möchten.
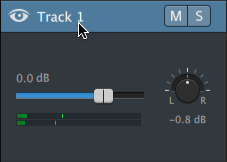
-
Wählen Sie die Clips, die Sie verwenden möchten, im Medienbrowser aus.
Weitere Informationen finden Sie unter "Suchen von Medien."
Wenn Sie vor dem Hinzufügen von Medien die Anfangs- und Endmarkierungen anpassen möchten, können Sie im Medienbrowser Anfangs- und Endmarkierungen protokollieren.
-
Klicken Sie auf die Schaltfläche Zur Timeline hinzufügen
 unten im Medienbrowser.
unten im Medienbrowser. Die ausgewählten Dateien werden am Ende des ausgewählten Tracks als Clips angefügt und die neuen Clips werden ausgewählt.
Wenn mehrere Clips ausgewählt wurden, werden sie in der Reihenfolge, in der sie im Medienbrowser angezeigt werden, zum Track hinzugefügt.
Sie können auch Dateien aus dem Windows-Explorer, Finder oder Medienbrowser auf die Timeline ziehen:
-
Wenn Sie eine Mediendatei auf einem vorhandenen Track ablegen, wird ein Clip erstellt.
-
Wenn Sie eine Mediendatei auf dem Header eines Tracks ablegen, wird der neue Clip am Anfang der Timeline erstellt.
-
Wenn Sie eine Mediendatei auf einem leeren Bereich der Timeline ablegen, wird ein Track erstellt.
Wenn Sie übergreifende Clips zur Timeline hinzufügen, wird ein einzelner Clip erstellt.
Um den Vergrößerungsgrad der Timeline zu ändern, können Sie den Schieberegler über der Zeitskala ziehen, das Mausrad drehen oder auf einem Touchpad mit zwei Fingern vertikal ziehen.
Die Farbanpassungen, die in Catalyst Prepare angewendet wurden, bleiben beim Hinzufügen von Medien zur Catalyst Edit-Timeline erhalten.
-
Hinzufügen von Clips und Erstellen von Tracks
-
Verwenden Sie den Medienbrowser, um Mediendateien zu suchen.
-
Wählen Sie die Mediendateien aus, die Sie zu Ihrem Projekt hinzufügen möchten.
Wenn Sie vor dem Hinzufügen von Medien die Anfangs- und Endmarkierungen anpassen möchten, können Sie im Medienbrowser Anfangs- und Endmarkierungen protokollieren. Weitere Informationen finden Sie unter "Suchen von Medien."
-
Klicken Sie auf die Schaltfläche Tools
 unten im Medienbrowser und wählen Sie Auswahl als Tracks hinzufügen im Menü aus.
unten im Medienbrowser und wählen Sie Auswahl als Tracks hinzufügen im Menü aus. Für jeden ausgewählten Clip wird ein separater Track erstellt und auf jedem Track wird ein Clip erstellt. Die Clips beginnen dabei am Anfang der Timeline.
Wenn mehrere Clips ausgewählt wurden, werden sie in der Reihenfolge, in der sie im Medienbrowser angezeigt werden, zum Track hinzugefügt.
Halten Sie Strg (Windows) oder ⌘ (Mac OS) gedrückt, während Sie mehrere Clips aus dem Medienbrowser auf die Timeline ziehen, um die Clips trackübergreifend hinzuzufügen.
Sie können auch Dateien aus dem Windows-Explorer, Finder oder Medienbrowser auf die Timeline ziehen. Wenn Sie eine Mediendatei auf einem vorhandenen Track ablegen, wird ein Clip erstellt. Wenn Sie eine Mediendatei auf einem leeren Bereich der Timeline ablegen, wird ein Track erstellt.
Wenn Sie übergreifende Clips zur Timeline hinzufügen, wird ein einzelner Clip erstellt.
Um den Vergrößerungsgrad der Timeline zu ändern, können Sie den Schieberegler über der Zeitskala ziehen, das Mausrad drehen oder auf einem Touchpad mit zwei Fingern vertikal ziehen.
Die Farbanpassungen, die in Catalyst Prepare angewendet wurden, bleiben beim Hinzufügen von Medien zur Catalyst Edit-Timeline erhalten.
Hinzufügen von Clips aus einer Catalyst Prepare-Bibliothek
Im Modus Organisieren in Catalyst Prepare können Sie Ihre importierten Clips abrufen, zusammengehörige Clips in Ordnern gruppieren, Metadaten anzeigen und bearbeiten und Markierungspunkte anzeigen.
Sie können zu einer Catalyst Prepare-Bibliothek ( ) im Catalyst Edit-Medienbrowser navigieren oder Clips aus Catalyst Prepare zur Catalyst Edit-Timeline ziehen:
) im Catalyst Edit-Medienbrowser navigieren oder Clips aus Catalyst Prepare zur Catalyst Edit-Timeline ziehen:
-
Klicken Sie auf die Schaltfläche Organisieren oben im Catalyst Prepare-Fenster.
-
Mit der Schaltfläche Bibliothek
 wird die aktuelle Bibliothek angezeigt. Sie können auf diese Schaltfläche klicken, um eine andere Bibliothek auszuwählen oder eine neue Bibliothek zu erstellen.
wird die aktuelle Bibliothek angezeigt. Sie können auf diese Schaltfläche klicken, um eine andere Bibliothek auszuwählen oder eine neue Bibliothek zu erstellen. Die Medien der Bibliothek werden rechts neben dem Fenster Catalyst Prepare
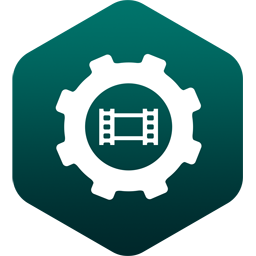 angezeigt.
angezeigt. -
Wählen Sie die Clips aus, die Sie verwenden möchten, und ziehen Sie diese auf die Timeline Catalyst Edit
 . Legen Sie die Clips dort ab, wo Clips erstellt werden sollen.
. Legen Sie die Clips dort ab, wo Clips erstellt werden sollen.