ビデオのプレビュー
[参照]モードでファイルをダブルクリックすると、[表示]モードに切り替わり、ファイルのプレビュー、マーク イン ポイントやマーク アウト ポイントのログ記録、色補正の適用ができるようになります。[参照]モードの使用について詳しくは、
画面上またはセカンダリ ディスプレイ上の任意の場所に配置可能なセカンダリ ウィンドウに、ビデオ プレビューを表示することもできます。詳しくは、 "Catalyst Browse オプションの編集."
ウィンドウの左側にあるメディア ブラウザで複数のクリップを選択した場合、選択したクリップは表示されている順番で順次再生されます。現在再生中のファイルのファイル名がビデオ プレビューの上に表示されます。タイムラインの縦線は、選択されている各クリップが開始される位置を示しています。

現在のクリップに不連続なタイムコードが含まれている場合、タイムライン上に不連続を示すインジケータが表示されます。
 は Optical Disc Archive ボリュームのクリップを示します。
は Optical Disc Archive ボリュームのクリップを示します。
サムネイルの  は Optical Disc Archive ボリュームで複数のディスクにスパンするクリップを示します。複数のディスクにスパンするクリップを再生すると、タイムライン上にクリップの再生ディスクが切り替わるポイントを示すインジケータが表示されます。
は Optical Disc Archive ボリュームで複数のディスクにスパンするクリップを示します。複数のディスクにスパンするクリップを再生すると、タイムライン上にクリップの再生ディスクが切り替わるポイントを示すインジケータが表示されます。
プロキシ クリップを使用して再生する場合(使用可能な場合)、オプションの[プロキシ クリップを使用してプレビュー]スイッチを有効にします。再生中、[プロキシ]インジケータはビデオ プレビューの上に表示されます。詳しくは、"Catalyst Browse オプションの編集."を参照してください。
[再生]
 ボタンをクリックして、現在のビデオの再生を開始します。再生は再生位置インジケータから始まり、マーク アウト位置またはファイルの最後まで継続します。
ボタンをクリックして、現在のビデオの再生を開始します。再生は再生位置インジケータから始まり、マーク アウト位置またはファイルの最後まで継続します。
再生位置インジケータを設定するには、トランスポート コントロールの下のトラックバーをクリックします。

トランスポート ツールバーのシャトル コントロールで、前後のシーク操作および再生速度の調整ができます。詳しくは、"タイムライン上の移動."
ビデオのフリップと回転、アナモフィック デスクイーズの有効化、セーフ ゾーンとマスク ガイドの表示について詳しくは、"クリップ設定の編集."を参照してください。
プレビュー モードの変更
カラー補正を調整しているときは、プレビュー モードを変更して、調整後のクリップと元のソースを比較することができます。詳しくは、"色調整コントロールの編集."を参照してください。
プレビュー モードを選択するには、ビデオ プレビューの右上隅にある[プレビュー]ボタンをクリックします。分割画面プレビューでは、ビデオ プレビューと波形/ヒストグラム/ベクトルスコープ モニタを分割できるので、補正前と補正後のビデオを同時に確認できます。
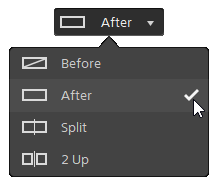
 適用前:色補正適用前の画が表示されます。
適用前:色補正適用前の画が表示されます。 適用後:色補正適用後の画が表示されます。
適用後:色補正適用後の画が表示されます。 分割:画面分割で表示されます。左側が色補正適用前、右側が適用後です。
分割:画面分割で表示されます。左側が色補正適用前、右側が適用後です。分割場所を移動する場合は、プレビュー フレーム上にカーソルを置きます。分割ポイントが表示されたら、画面の上部と下部にあるハンドルをドラッグして、プレビューを分割する場所を調整できます。

 2 アップ:Side by side で表示されます。左側が色補正適用前、右側が適用後です。
2 アップ:Side by side で表示されます。左側が色補正適用前、右側が適用後です。
ビデオ プレビューのスケーリング
ビデオ プレビューのサイズを調整するには、拡大鏡をクリックします。
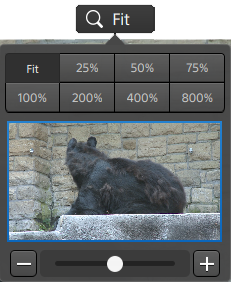
-
[ビデオ]ペインのサイズに合わせてビデオをスケールするには、[合わせる]をクリックします。
-
ビデオを定義済みの拡大レベルにスケールするには、プリセットをクリックします。
レベルが 100% 未満の場合、青い矩形をドラッグしてフレームの表示領域をパンおよび調整できます。
-
カスタム ズーム レベルを選択するには、スライダをドラッグするか、
 ボタンと
ボタンと  ボタンをクリックします。
ボタンをクリックします。 -
ズーム インまたはズーム アウトするには、サムネイルをクリックしてマウス ホイールを回転させます。
全画面再生の切り替え
[ビデオ]ペインを全画面モードで表示するには、 をクリックします。全画面モードを終了するには、[Esc]キーを押すか、[閉じる]をクリックします。
をクリックします。全画面モードを終了するには、[Esc]キーを押すか、[閉じる]をクリックします。
再生設定の調整
[再生設定]コントロールを表示するには、トランスポート コントロールの左側にある[再生設定]ボタンをクリックします。
速度/品質
デコードを最適化してフレーム レートを維持する場合は、「速度」を選択します。
デコードを最適化してビデオ品質を維持する場合は、[品質]を選択します。
リアルタイム/すべてのフレーム
ソースのフレーム レートを使用してクリップを再生する場合は、[リアルタイム]を選択します。リアルタイム再生が維持されない場合、ビデオ フレームがスキップされます。
すべてのビデオ フレームを再生する場合は、[すべてのフレーム]を選択します。すべてのフレームを再生する必要がある場合、フレーム レートが低くなる可能性があります。このモードではオーディオは使用できません。
XAVC SおよびXAVC HS再生がスムーズでない場合、[すべてのフレーム]再生設定を使用することを推奨します。
-
リアルタイム/速度:

-
リアルタイム/品質:

-
すべてのフレーム/速度:

-
すべてのフレーム/品質:

トランスポート コントロールの使用
ビデオ プレビューの下にあるトランスポート コントロールでは、再生を制御できます。
| ボタン | 説明 | |
|---|---|---|
|
|
再生位置インジケータがマーク イン位置に移動します。もう一度クリックすると、選択したファイルの最初に移動します。 |
|
|
|
再生位置インジケータが左に 1 フレームまたは 1 フィールド移動します。 |
|
|
|
再生は再生位置インジケータから始まり、 |
|
|
|
再生位置インジケータが右に 1 フレームまたは 1 フィールド移動します。 |
|
|
|
再生位置インジケータがマーク アウト位置に移動します。もう一度クリックすると、選択したファイルの最後に移動します。 |
|
|
|
マーク イン ポイントとマーク アウト ポイントの間のみを連続モードで再生します。 詳しくは、"再生のイン ポイントとアウト ポイントのマーキング."を参照してください。 |
|




