Reparatur von Flash-Bands
Wenn ein Kamerablitz ausgelöst wird, kann dies zu einem Lichtband in Ihrem Video führen.
Catalyst Browse kann solche Flash-Bands erkennen und entfernen.
Die Flash-Band-Reparaturfunktion ist nicht verfügbar, wenn Catalyst Browse im Modus „Nur anzeigen“ gestartet wird.
-
Klicken Sie auf die Schaltfläche Browse oben im Catalyst Browse-Fenster, um den Medienbrowser anzuzeigen.
-
Wählen Sie den Clip aus, den Sie reparieren möchten.
-
Klicken Sie auf die Schaltfläche Tools
 unten im Catalyst Browse-Fenster und wählen Sie Flash-Bands reparieren aus. Der Flash-Band-Arbeitsbereich wird angezeigt.
unten im Catalyst Browse-Fenster und wählen Sie Flash-Bands reparieren aus. Der Flash-Band-Arbeitsbereich wird angezeigt. -
Verwenden Sie diesen Arbeitsbereich, um die Flash-Bands zu identifizieren, die Sie reparieren möchten:
-
Stellen Sie die Anfangs-/Endmarkierungspunkte ein, um den Teil des Clips anzugeben, den Sie durchsuchen möchten. Weitere Informationen finden Sie unter "Markieren von Anfangs- und Endpunkten für die Wiedergabe."
-
Klicken Sie auf die Schaltfläche Erkennen
 , um den Clip zu durchsuchen und die Flash-Bands automatisch zu markieren. Der Timeline wird eine Markierung
, um den Clip zu durchsuchen und die Flash-Bands automatisch zu markieren. Der Timeline wird eine Markierung  hinzugefügt und im Inspektor wird ein Eintrag erstellt.
hinzugefügt und im Inspektor wird ein Eintrag erstellt.
Die automatische Erkennung von Flash-Bands ist nur für MXF-Clips verfügbar. Um ein Flash-Band manuell zu markieren, klicken Sie auf die Trackleiste unterhalb der Transportsteuerelemente, um die Anzeige der Abspielposition zu setzen, und klicken Sie im Inspektor auf die Schaltfläche Hinzufügen
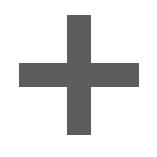 .
.Bitte beachten Sie, dass die automatische und die manuelle Reparatur von Flash-Bands zu unterschiedlichen Ergebnissen führen können.
Um eine Flash-Band-Markierung zu entfernen, wählen Sie sie im Inspektor aus und klicken Sie auf die Schaltfläche Löschen
 .
.Klicken Sie auf die Schaltfläche Vorher/Nachher oben rechts in der Videovorschau, um einen Vorschaumodus auszuwählen, mit dem Sie Ihr Original und das reparierte Video vergleichen können, bevor die Änderungen übernommen werden.
-
 Vorher: wird das Voll-Frame-Video in seinem ursprünglichen Zustand angezeigt.
Vorher: wird das Voll-Frame-Video in seinem ursprünglichen Zustand angezeigt. -
 Nachher: wird das Voll-Frame-Video in seinem reparierten Zustand angezeigt.
Nachher: wird das Voll-Frame-Video in seinem reparierten Zustand angezeigt.
-
-
Klicken Sie auf Reparieren. Das Dialogfeld „Transkodieren“ wird angezeigt. Hier können Sie die Einstellungen für die reparierte Datei auswählen.
Weitere Informationen finden Sie unter " Clips freigeben und teilen."