Anzeigen und Bearbeiten von Metadaten
Im Modus Browse oder Anzeigen klicken Sie auf die Schaltfläche Inspektor  in der Symbolleiste, um Metadaten für die aktuell ausgewählte Datei im Inspektor-Bereich anzuzeigen.
in der Symbolleiste, um Metadaten für die aktuell ausgewählte Datei im Inspektor-Bereich anzuzeigen.
Klicken Sie auf die Registerkarte Zusammenfassung, um Zusammenfassungsinformationen zur Datei anzuzeigen.
Klicken Sie auf die Registerkarte Datei, um Details über das Quellmedium und dessen Metadaten, einschließlich vorhandener GPS-Informationen, anzuzeigen.
Klicken Sie auf die Registerkarte Markierungspunkte, um Essence-Marker, die in der Datei eingebettet sind, anzuzeigen.
Wenn die aktuelle Datei Essence-Marker enthält, werden sie auf der Timeline als Diamanten  angezeigt.
angezeigt.
Wenn der aktuelle Clip nichtkontinuierlichen Timecode enthält, wird eine Anzeige in der Timeline angezeigt, um die fehlende Kontinuität anzugeben:
Wenn Catalyst bei MXF -Kopiervorgängen neue Nicht-Echtzeit (NRT)-Metadaten erstellt, werden Metadaten für diskontinuierliche Timecode- und Essence-Marker erstellt.
Neue Nicht-Echtzeit-Metadaten werden nicht erstellt, wenn der Quellclip NRT-Metadaten enthält.
Wenn eine Clipliste im Modus Durchsuchen ausgewählt wurde, enthält der Metadaten-Bereich zusätzliche Informationen über die aktuell ausgewählte Clipliste. Wenn eine Clipliste im Modus Anzeigen (Clipliste oder Clip) geöffnet wurde, enthält der Metadaten-Bereich zusätzliche Informationen über den ausgewählten Subclip. Weitere Informationen finden Sie unter "Arbeiten mit Cliplisten."
Wenn Catalyst Browse im Modus Nur Anzeigen gestartet wurde, können Metadaten nicht bearbeitet werden.
Wenn Sie die für eine Proxydatei bearbeiten, werden die Metadaten für den Clip mit voller Auflösung aktualisiert, wenn Sie den Proxyclip zurück zum Gerät kopieren. Weitere Informationen finden Sie unter " Kopieren von Dateien ."
Bearbeiten von Anfangs-/Endmarkierungspunkten
Klicken Sie auf die Registerkarte „Zusammenfassung“.
Geben Sie in die Felder In-Punkt und Out-Punkt neue Werte ein, um die Anfangs- und Endmarkierungspunkte des Clips zu bearbeiten. Weitere Informationen finden Sie unter "Markieren von Anfangs- und Endpunkten für die Wiedergabe."
Bearbeiten der Zusammenfassungsmetadaten
-
Klicken Sie auf die Registerkarte „Zusammenfassung“.
Klicken Sie auf die Schaltfläche Entsperren
 , um die Bearbeitung von Zusammenfassungsinformationen für die ausgewählten Dateien zu ermöglichen.
, um die Bearbeitung von Zusammenfassungsinformationen für die ausgewählten Dateien zu ermöglichen. -
Im Bereich „Anmelden” der Registerkarte „Zusammenfassung” können Sie die Einstellungen Flag, Titel, Generatorund Beschreibung wunschgemäß bearbeiten .
Beim Bearbeiten von Metadaten für mehrere ausgewählte Dateien wird (mehrere Werte) angezeigt, wenn die Metadaten der Dateien nicht übereinstimmen. Wenn der Wert bearbeitet wird, werden die Metadaten für alle ausgewählten Dateien ersetzt.
-
Klicken Sie auf Speichern
 , um die bearbeiteten Metadatenwerte zu speichern, oder auf Zurücksetzen
, um die bearbeiteten Metadatenwerte zu speichern, oder auf Zurücksetzen  , um Ihre Änderungen zu verwerfen.
, um Ihre Änderungen zu verwerfen.Nicht alle Medienformate unterstützen Zusammenfassungsmetadaten.
Wenn ein Clip Metadaten Flag verfügt, wird der Indikator OK, NG (no good) oder Behalten im Browse-Modus angezeigt:
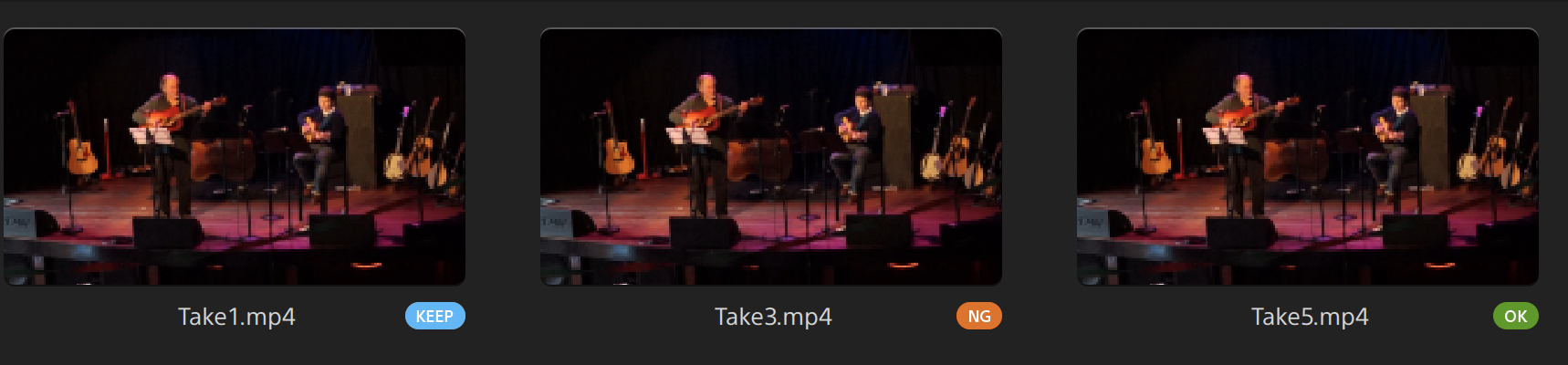
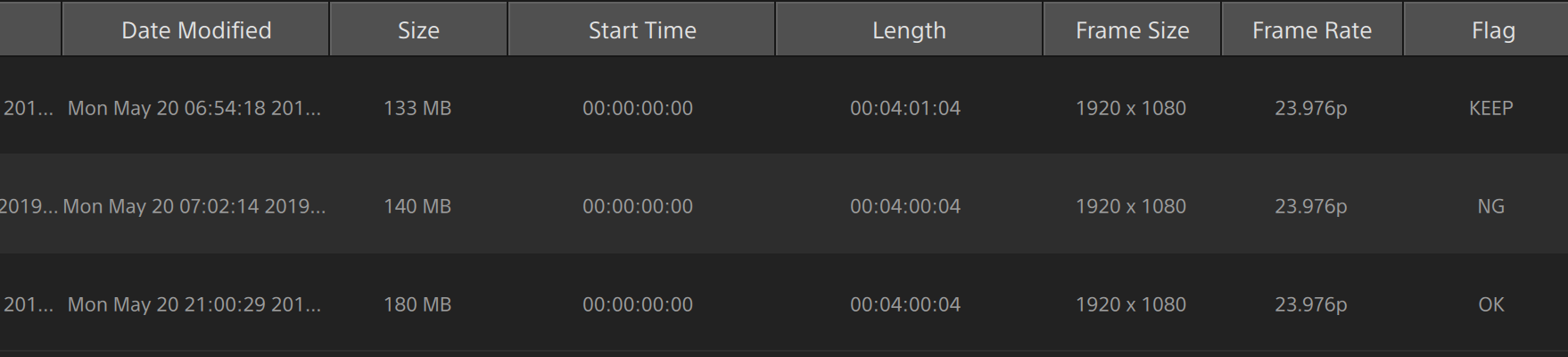
Sie können Flag-Metadaten auch verwenden, um Inhalte des Medienbrowsers zu filtern. Weitere Informationen finden Sie unter " Clips filtern."
Bearbeiten der Essence-Marker
-
Wählen Sie einen Clip aus, um seine Metadaten anzuzeigen.
-
Klicken Sie auf die Registerkarte „Markierungspunkte".
-
Klicken Sie auf das Label oder den Timecode-Wert eines Essence-Markers, um einen neuen Wert einzugeben.
Hinzufügen und bearbeiten der Essence-Marker wird nur für Clips mit Nicht-Echtzeit-Metadaten (non-realtime, NRT) unterstützt und erfordert Schreibzugriff auf die Lautstärke.
Das Bearbeiten von Essence-Markern ist nicht verfügbar, wenn FTP-basierte Clips ausgewählt wurden.
Hinzufügen eines Markierungspunktes
-
Wählen Sie einen Clip aus, um seine Metadaten anzuzeigen.
-
Klicken Sie auf die Registerkarte "Markierungspunkte".
-
Klicken Sie auf die Trackleiste unter der Videovorschau, um die Cursorposition festzulegen, an der Sie einen Markierungspunkt einfügen möchten (oder klicken Sie auf die Timecode-Anzeige, um den Cursor an eine bestimmte Stelle zu verschieben).
-
Klicken Sie auf die Schaltfläche Punkt hinzufügen oder drücken Sie E.
Hinzufügen und bearbeiten der Essence-Marker wird nur für Clips mit Nicht-Echtzeit-Metadaten (non-realtime, NRT) unterstützt und erfordert Schreibzugriff auf die Lautstärke.
Löschen eines Markierungspunktes
-
Wählen Sie einen Clip aus, um seine Metadaten anzuzeigen.
-
Klicken Sie auf die Registerkarte "Markierungspunkte".
-
Klicken Sie auf das Label oder den Timecode eines Essence-Markers, um ihn auszuwählen.
-
Klicken Sie auf die Schaltfläche Löschen
 .
.Der Befehl Löschen ist nicht verfügbar, wenn FTP-basierte Clips ausgewählt wurden.