Stabilizing clips
You can use the Catalyst Prepare Plugin Stabilization controls to use metadata from clips to stabilize the image.
For information about supported cameras, please visit https://support.d-imaging.sony.co.jp/app/cpplugin/l/index.php.
This feature is not available in all regions.
Stabilization is not available for clips on FTP devices, XDCAM Station volumes via CIFS, XDCAM decks, XDCAM Drive units, or Optical Disc Archive volumes.
For information about camera settings for enabling stabilization using metadata, please visit https://support.d-imaging.sony.co.jp/app/cpplugin/l/index.php.
Clip stabilization is not supported when changing camera settings or detaching the lens during clip recording.
If no network connection is available to confirm the Catalyst Prepare Plugin license, stabilization and lens breathing compensation output will contain a watermark.
-
Select the clip in the Source Monitor window.
-
Select the Effect Controls window. The Catalyst Prepare Plugin controls are displayed.
-
Expand the Stabilization & Lens Breathing controls.
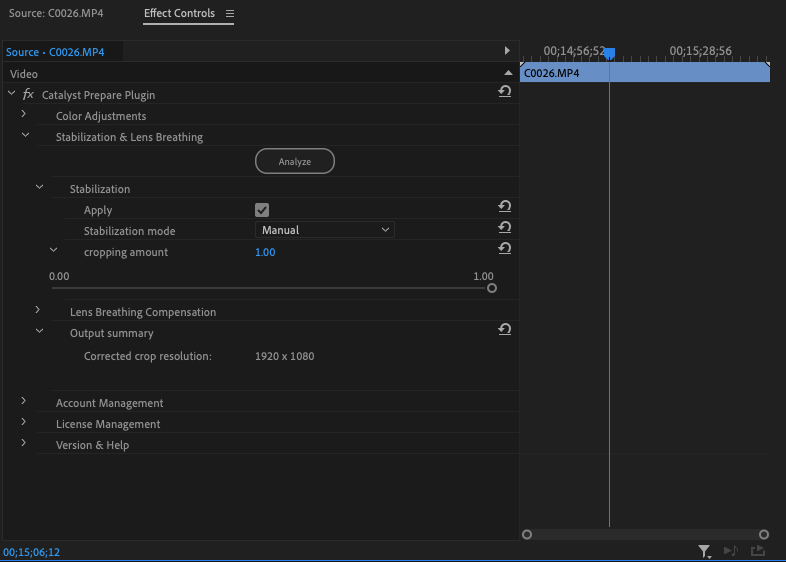
-
Click the Analyze button to analyze the selected clip and update the preview to show the stabilized clip.
After analysis, the Output summary section displays the corrected crop resolution.
-
Expand the Stabilization controls.
-
Select the Apply check box to enable stabilization controls.
-
Choose a Stabilization mode setting:
-
Select Auto to adjust stabilization automatically.
Item
Description
Drag the slider to set the amount of cropping that can be applied to stabilize a clip.
When stabilizing a clip using a setting that is too large, clips with significant camera shake may exhibit a black border around the frame. We recommend using a setting that is close to the default cropping amount value in manual mode. To check the default manual cropping amount, choose Manual mode and check the Cropping amount slider.
Displays the dimensions of the stabilized frame after cropping is applied.
If source clips captured with Active image stabilization mode exhibit blurring when using Auto mode, choose Manual mode and decrease the Cropping amount setting.
-
Select Manual if you want to adjust stabilization settings:
Item
Description
Drag the slider to set the maximum amount of cropping that can be applied to stabilize a clip.
When stabilizing a clip using a Cropping amount setting larger than the default value, clips with significant camera shake may exhibit a black border around the frame. We recommend using a Cropping amount setting that is close to the default value.
Displays the dimensions of the stabilized frame after cropping is applied.
-