キーフレームを使用したビデオ パラメータのアニメーション作成
キーフレームは、タイムライン上で指定されたポイントに関するエフェクトのパラメータの状態を定義します。スムーズなアニメーションを作成するために、中間フレームの設定が補間されます。
インスペクタの下部にある[キーフレーム エディタ]ボタン  をクリックすると、キーフレーム モードに切り替わり、個々のキーフレームのパラメータを編集できます。
をクリックすると、キーフレーム モードに切り替わり、個々のキーフレームのパラメータを編集できます。
キーフレームの追加
[インスペクタ]ウィンドウで、自動化できるパラメータには[キーフレーム]ボタン  が表示されます。パラメータのキーフレーム エディタに行を作成するには、ボタンを選択します。
が表示されます。パラメータのキーフレーム エディタに行を作成するには、ボタンを選択します。
-
プロジェクトにエフェクトを追加します。詳しくは、"ビデオ エフェクトの使用."を参照してください。
-
エフェクトを追加してトラックまたはクリップを選択し、[タイムライン インスペクタ]、[トラック インスペクタ]、または[クリップ インスペクタ]をクリックします。
-
[タイムライン インスペクタ]、[トラック インスペクタ]、または[クリップ インスペクタ]でエフェクトを選択します。
-
インスペクタで、アニメートするパラメータの[キーフレーム]ボタン
 を選択します。最初のキーフレームが作成され、タイムラインがキーフレーム モードに切り替わります。
を選択します。最初のキーフレームが作成され、タイムラインがキーフレーム モードに切り替わります。キーフレーム エディタには、キーフレーム化されたパラメータの行が含まれています。
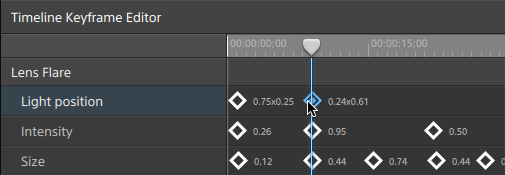 .
. -
キーフレーム エディタで、キーフレームを追加する位置をクリックしてカーソルを置きます。
キーフレームを追加するには、キーフレーム エディタをダブルクリックするか、キーフレーム エディタの下にあるツールバーの[追加]ボタン
 をクリックすることもできます。
をクリックすることもできます。 -
インスペクタで、必要に応じてパラメータのコントロールを調整します。キーフレームがキーフレーム エディタに追加されます。
-
編集が終わったときにキーフレーム モードを終了するには、インスペクタの下部にある[キーフレーム エディタ]ボタン
 をクリックします。
をクリックします。
キーフレームの編集
-
キーフレームをクリックして選択します。キーフレームの現在の値がキーフレーム エディタに表示されます。
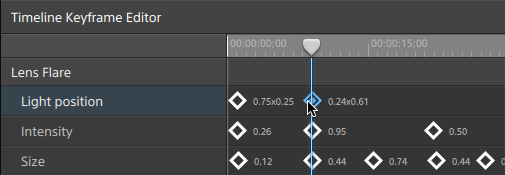
キーフレーム エディタの下にあるツールバーの[前へ]
 ボタンまたは[次へ]
ボタンまたは[次へ] ボタンをクリックします。
ボタンをクリックします。 -
インスペクタで、必要に応じてパラメータのコントロールを調整します。選択したキーフレームが更新されます。
キーフレームの移動
タイムライン上の位置を変更するには、キーフレーム エディタでキーフレームをドラッグします。
キーフレームの削除
キーフレームエディタでキーフレームを選択して、[削除]を押してタイムラインから除去するか、キーフレームエディタの下のツールバーにある [除去]ボタンをクリックします。
[除去]ボタンをクリックします。