クリップの選択とカーソルの配置
さまざまな編集タスクでは、まずデータを選択してカーソルを配置します。
任意の編集ツールでクリップを選択することもできますが、選択ツールを使用すると、選択中にクリップを移動できないようにすることができます。詳しくは、"編集ツール."を参照してください。
すべてのクリップを選択するには、[Ctrl]キーを押しながら[A]キー(Windows)を押すか、[⌘]キーを押しながら[A]キー(macOS)を押します。
1 つのクリップの選択
クリップをクリックして選択し、他の選択したクリップを選択解除することができます。
カーソルを移動させずにクリップを選択する場合は、クリップのヘッダーをクリックします。

選択したクリップをすべて選択解除するには、タイムラインの空白の領域をクリックします。
隣接した複数のクリップの選択
[Shift]キーを押しながら、選択する最初のクリップと最後のクリップをクリックします。最初にクリックしたクリップと最後にクリックしたクリップの間にあるすべてのクリップが選択されます。
隣接していない複数のクリップの選択
-
タイムラインの下にある[ツール]ボタンをクリックして、[選択ツール]
 を選択します。
を選択します。[Ctrl]キー(Windows)または[⌘]キー(macOS)を押しながら、編集ツール
 、ロール トリミング
、ロール トリミング  、スリップ ツール
、スリップ ツール  、またはフェード ツール
、またはフェード ツール  でクリップをクリックします。
でクリップをクリックします。 -
選択するクリップをクリックします。選択したクリップがハイライトされます。
クリップを選択解除するには、もう一度クリップをクリックします。
カーソルの配置
カーソル位置を設定するには、タイムラインをクリックするか、タイム ルーラーをクリックします。カーソルがクリックした位置に移動し、ビデオ プレビューの下にカーソル位置が表示されます。
クリップの選択を変更せずにカーソルの位置を決める場合は、カーソルまたは再生ヘッドをドラッグすることができます。
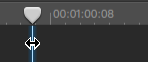
[↑]/[↓]キーを押して、選択したトラックで前のクリップ/次のクリップにカーソルを移動させます(タイムラインにフォーカスがある場合)。