クリップの移動
タイムライン上のクリップの位置は、プロジェクト内でクリップが再生される位置を決定します。
クリップを新しい場所にドラッグ
ドラッグがプロジェクト内でクリップを移動する最も簡単な方法です。クリップをドラッグして、プロジェクト内の時間的な位置を前後に移動したり、別のトラックに移動することができます。
-
タイムラインの下にある[ツール]ボタンをクリックして、[編集ツール]
 を選択します。
を選択します。 -
移動するクリップを選択します。詳しくは、"クリップの選択とカーソルの配置."を参照してください。
-
クリップを再生する位置までドラッグします。
リップル モードが有効になっている場合は、その後のすべてのクリップが自動的にリップルされます。詳しくは、"リップル編集."を参照してください。
クリップを別のトラックにドラッグすると、リップル モードは一時的に中断されます。
クリップをタイムラインの空白の領域にドラッグして、新しいトラックを作成します。
-
マウス ボタンを離します。
複数のクリップの移動
-
タイムラインの下にある[ツール]ボタンをクリックして、[編集ツール]
 を選択します。
を選択します。 -
移動するクリップを選択します。詳しくは、"クリップの選択とカーソルの配置."を参照してください。
-
再生する位置までクリップをドラッグします。リップル モードが有効になっている場合は、その後のすべてのクリップが自動的にリップルされます。詳しくは、"リップル編集."を参照してください。
-
マウス ボタンを離します。
クロスフェードの作成
2 つのクリップをオーバーラップさせると、クロスフェードが 2 つのクリップ間のトランジションに適用されます。
-
タイムラインの下にある[ツール]ボタンをクリックして、[編集ツール]
 を選択します。
を選択します。 -
移動するクリップを選択します。詳しくは、"クリップの選択とカーソルの配置."を参照してください。
-
別のクリップにオーバーラップするようにクリップを移動します。リップル モードが有効になっている場合は、その後のすべてのクリップが自動的にリップルされます。詳しくは、"リップル編集."を参照してください。
オーバーラップ部分にフェードが適用されます。
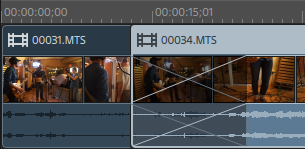
埋め込みクリップの作成
短めのクリップを別のクリップの中央に配置すると、1 番目のクリップでは、2 番目のクリップに移行するカット トランジションと、1 番目のクリップに戻るカット トランジションが再生されます。
-
タイムラインの下にある[ツール]ボタンをクリックして、[編集ツール]
 を選択します。
を選択します。 -
クリップを選択します。詳しくは、"クリップの選択とカーソルの配置."を参照してください。
-
必要に応じて、埋め込みクリップとして使用する短めのクリップをトリミングします。詳しくは、"クリップのトリミング."を参照してください。
-
短い方のクリップを長い方のクリップにドラッグします。リップル モードが有効になっている場合は、その後のすべてのクリップが自動的にリップルされます。詳しくは、"リップル編集."を参照してください。
プロジェクトを再生すると、1 番目のクリップでは、2 番目のクリップに移行するカット トランジションと、1 番目のクリップに戻るカット トランジションが再生されます。埋め込みクリップには、フェードは適用されません。